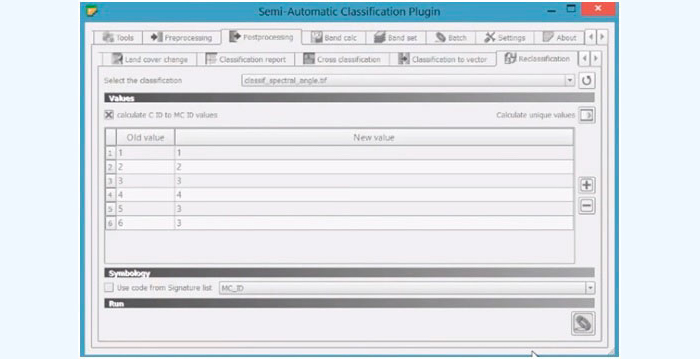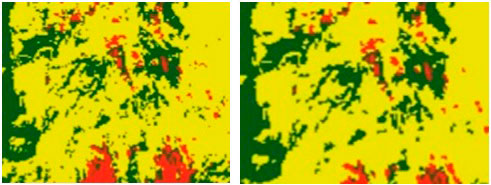5. Análisis visual y clasificación de imágenes en QGIS: el plugin Semi-Automatic Classification
Objetivos de la unidad
- Iniciar a las y los estudiantes en el manejo del plugin Semi-Automatic Classification en los distintos procesos de tratamiento de imágenes en QGIS.
- Profundizar en las operaciones más habituales de procesamiento de imágenes a través de QGIS en diferentes campos de aplicación.
5.1. El plugin Semi-Automatic Classification
El complemento Semi-Automatic Classification (SCP), desde su versión 6, permite realizar todas las etapas de tratamientos de imágenes a través de una sola herramienta. Desde el preprocesamiento (descarga de imágenes gratuitas –Landsat, Sentinel-2, Sentinel-3, ASTER, MODIS– y correcciones geométricas y atmosféricas), pasando por el procesamiento (clasificación semiautomática –también clasificación supervisada y no supervisada– de imágenes), hasta el posprocesamiento (edición, reclasificación y cálculo de ráster).
Congedo, L. (2017), Semi-Automatic Classification Plugin Documentation. Versión 6.2.0.1, Cap. 3: La Interfaz de SCP, pp. 21-35. Disponible en <https://media.readthedocs.org/pdf/semiautomaticclassificationmanual-es/latest/semiautomaticclassificationmanual-es.pdf>
Para empezar a trabajarN con este plugin, lo primero que debemos hacer es instalarlo a través del menú Complementos/Administrar e instalar complementos (imagen 215).
Esta unidad es, en sí misma, un ejercicio continuo. Se recomienda a las y los estudiantes hacer los ejercicios propuestos a medida que realizan su lectura.
Para profundizar en las características y operaciones que pueden realizarse con estos y otros plugins, véase: <https://plugins.qgis.org/plugins/>
Salvo indicación específica, todas las imágenes de esta unidad son de elaboración propia a partir de QGIS 3.4. Madeira
Instalación de complementos desde el menú principalN
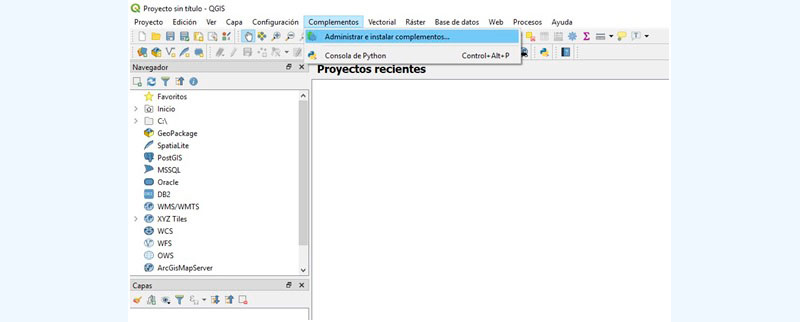
Al pinchar sobre Administrar e instalar complementos, el QGIS se conectará directamente con el servidor de QGIS donde están almacenadas una gran variedad de plugins o extensiones para distintas operaciones. Para el caso que nos ocupa, una vez conectado con el servidor, escribimos el nombre de los dos plugins que necesitamos en el buscador (por separado) y los instalamos mediante el botón instalar complemento (imagen 216).
Complemento Semi-Automatic Classification Plugin
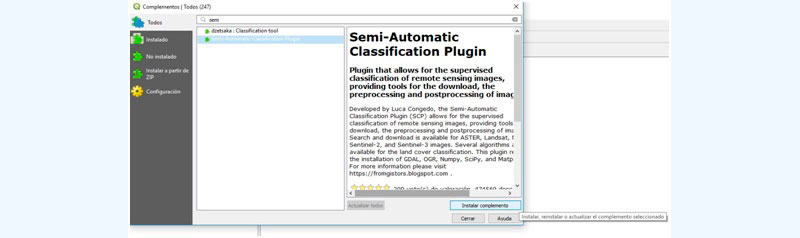
Para que se pueda cargar y operar con él en el QGIS, el plugin debe estar habilitado. Al hacerlo, como se ve en la imagen 217, aparece una barra de herramientas con operadores específicos del plugin.
Habilitación de plugin Semi-Automatic Classification
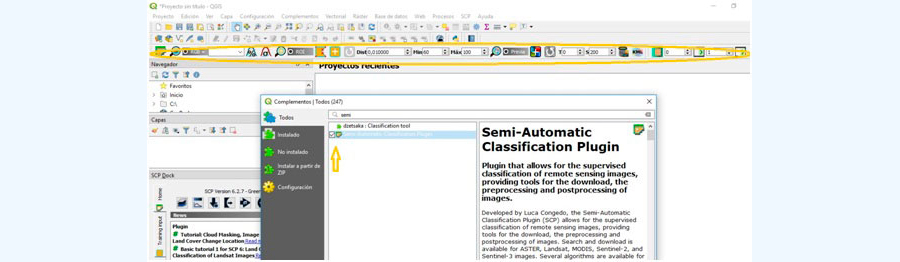
Esta extensión, Semi-Automatic Classification Plugin, nos permitirá trabajar con las imágenes en función de la lógica del procesamiento de imágenes (adquisición, preprocesamiento, calibración y clasificación de imágenes).
En primer lugar, localizaremos y nos familiarizaremos tanto con la herramienta SCP situada en las pestañas superiores como con la nueva barra de herramientas (imagen 218) que aparece tras la habilitación del plugin Semi-Automatic Classification Plugin.
El trabajo sobre el complemento SCP se desarrolla en tres niveles complementarios:
Aunque parezca una sola, el plugin genera tres barras de herramientas que permiten al usuario interactuar con las imágenes:
- La primera barra de herramientas (parte superior en la figura) nos da acceso al asistente por medio de botones como Preprocesamiento, Configuración, Posprocesamiento, entre otros.
- La segunda barra de herramientas (que está en el medio en la figura) permite mejorar el contraste de la imagen de satélite, definir las áreas de entrenamiento (ROI, por sus siglas en inglés, Regions Of Interest, aunque en español comúnmente se usa ‘áreas de entrenamiento’) y generar clasificaciones previas.
- La tercera barra de herramientas (en la parte inferior) nos da opciones adicionales para editar ráster y los ROI. (Pérez Graterol, 2018: 1).
Barras de herramientas SCP
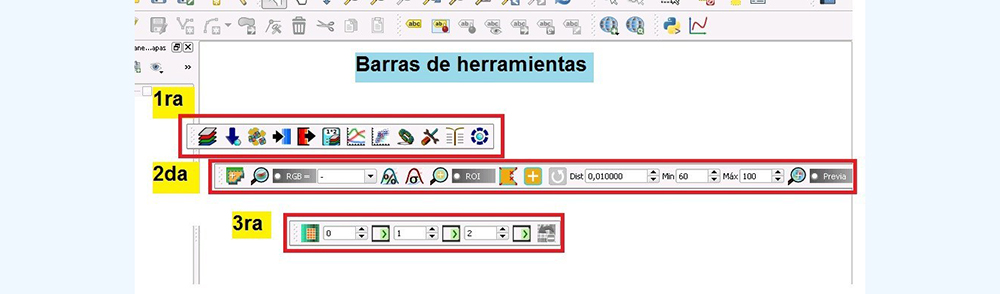
Como se señalaba anteriormente, tanto la disposición de botones como la pestaña desplegable de la SCP responden a la lógica del procesamiento de imágenes (adquisición, preprocesamiento, calibración y clasificación de imágenes), lo que facilita el seguimiento de los pasos necesarios de una forma bastante intuitiva (imagen 219).
Pestaña desplegable SCP
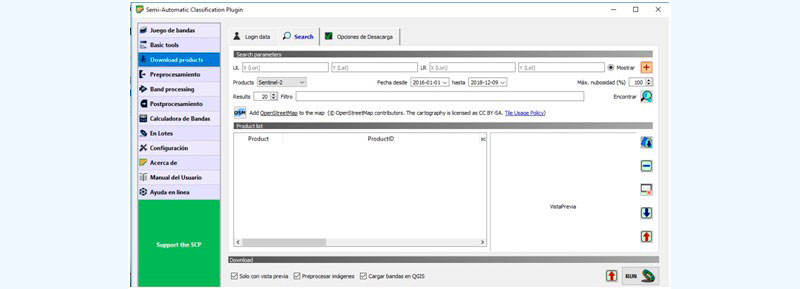
Congedo, L. (2017), Semi-Automatic Classification Plugin Documentation. Versión 6.2.0.1, pp. 36-98. Disponible en: <https://media.readthedocs.org/pdf/semiautomaticclassificationmanual-es/latest/semiautomaticclassificationmanual-es.pdf>
5.2. Preprocesamiento de imágenes
El procesamiento de imágenes es el conjunto de técnicas y herramientas que se aplican a las imágenes de satélite (y otras imágenes digitales) con el objetivo de mejorar la calidad, obtener información básica o prepararlas para procesos posteriores más complejos.
5.2.1. Descarga de imágenes
Comenzando por el preprocesamiento, lo primero que necesitamos es obtener (descargar) la imagen que vamos a procesar. Para ello haremos lo siguiente: 1) definir un área en el mapa sobre la queremos obtener imágenes a través de QuickMapServices; 2) seleccionar el área en una escala adecuada; 3) definir los parámetros de las imágenes; 4) descargar la imagen.
QuickMapServices (imagen 220) es un plugin de mapa base que podemos instalar de forma sencilla y que nos permite obtener cartografía actualizada de Open Street Map (OSM).
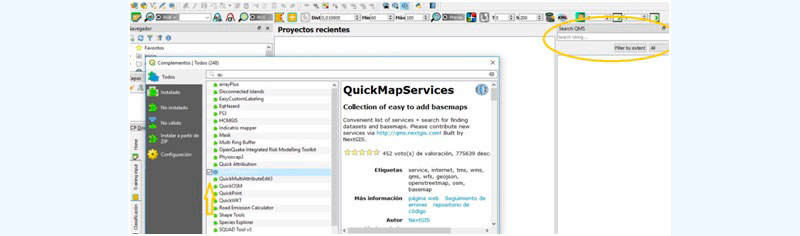
1) Definir un área en el mapa sobre la que queremos obtener imágenes a través de QuickMapServices (o a través de cualquier otro mapa base como Google satellite).
En las pestañas de la parte superior del QGIS desplegamos web y seleccionamos, dentro del complemento QuickMapServices (que previamente hemos instalado), la opción OpenStreetMap OSM/OSM Standard (imagen 221).
Opciones desde plugin QuickMapServices
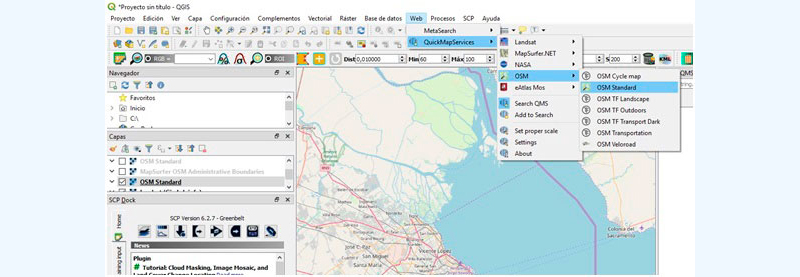
Esto nos cargará en la pantalla del QGIS, en una capa, la cartografía del OpenStreetMap. Haciendo zoom hacia el área determinada sobre la que se quieran obtener imágenes (la Ciudad Autónoma de Buenos Aires, en este caso), se podrá tener su visualización para obtener sus coordenadas específicas.
Tras tener cargado el OSM, desplegamos la pestaña SCP/Download products. En esta pantalla podremos definir todos los parámetros necesarios para la descarga de nuestras imágenes. Como primer paso, en la pestaña Login Data deberemos registrarnosN en los links que aparecen para, con nuestro usuario y contraseña en las casillas correspondientes, poder acceder a las descargas (imagen 222).
El registro es muy sencillo. Tan solo es necesario seguir los pasos que se señalan en las webs e introducir datos personales básicos y sobre el uso de las imágenes satélite.
Contraseñas en SCP para descarga de imágenes satélite
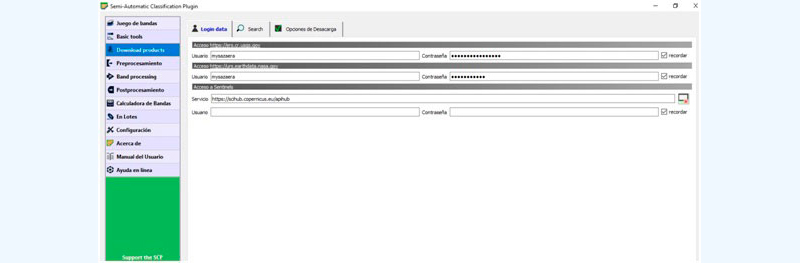
En la pestaña Search definiremos el área sobre la que queremos obtener fotografías. Para ello, haremos el ejercicio siguiente: presionando el botón Mostrar + que se encuentra a la derecha, volveremos sobre la imagen del mapa OMS (visualizando ya un área concreta) y presionaremos con el botón derecho del ratón en la esquina superior izquierda una vez. Seguidamente, presionaremos en la esquina inferior derecha con el botón izquierdo una vez. Veremos que se selecciona un área de diferente color sobre el mapa (imagen 223).
Selección del área de descarga de imágenes sobre OMS Standard
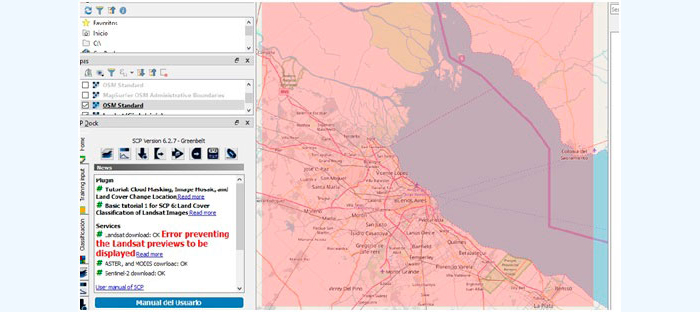
Al volver a la pestaña Search podemos observar que las coordenadas del área seleccionada están en las casillas correspondientes (imagen 224).
Coordenadas generadas de forma automática desde la selección sobre el OMS

Una vez definidas las coordenadas, debemos tener en cuenta el nivel de nubosidad que podemos tolerar en las fotos. Podremos determinarlo en la opción Máx. nubosidad. Por ejemplo, para un análisis de coberturas podemos tolerar un nivel no muy alto (20%), pero para un análisis de una serie temporal, este nivel puede aumentar, ya que vamos a tener varias fotografías de una misma área. También podemos seleccionar el sensor en la opción Products (en este ejemplo, trabajaremos con Landsat 8) y la amplitud temporal sobre la que queremos trabajar Fecha desde… hasta.
Una vez que tengamos estos parámetros básicos definidos pulsamos Encontrar y en la parte inferior aparecerán todas las imágenes disponibles y sus características principales (código, nivel de nubosidad, fecha, etc.) (imagen 225).
Imágenes de Landsat 8 disponibles para el área seleccionada
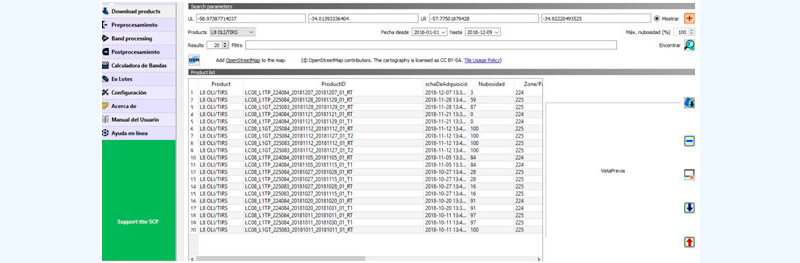
De las imágenes que aparecen, seleccionaremos las más adecuadas para lo que necesitamos. Según nos posicionamos sobre las imágenes, es posible tener una previsualización a la derecha (imagen 226). Con los íconos que aparecen a la derecha de la imagen previsualizada podemos eliminar filas específicas o toda la selección y realizar una nueva búsqueda.
Previsualización de imágenes disponibles para el área seleccionada
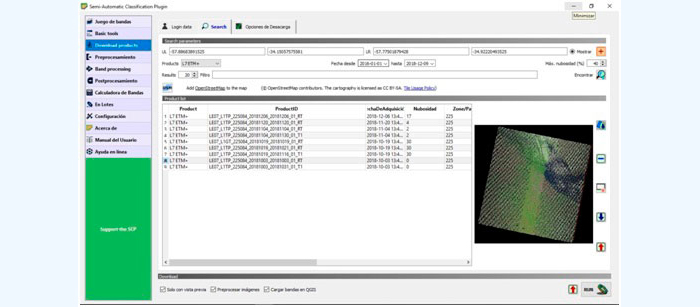
Si pulsamos el ícono de la parte superior derecha de la visualización de la imagen, automáticamente nos visualiza dicha imagen sobre el área seleccionada de nuestro mapa OMS (en la ventana principal) (imagen 227).
Imagen Landsat 8 sobre OMS
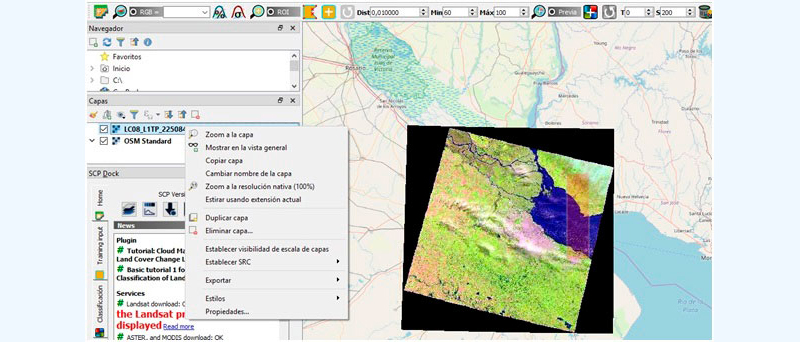
Posicionándonos sobre la capa de la imagen podemos desplegar, con el botón izquierdo del ratón, varias opciones sobre la misma. Una vez que tengamos la imagen (o imágenes) más adecuada en relación con la cobertura del área y escasa nubosidad (principalmente), procederemos a descargarla (imagen 228).
Selección y descarga de imagen óptima para el análisis del área
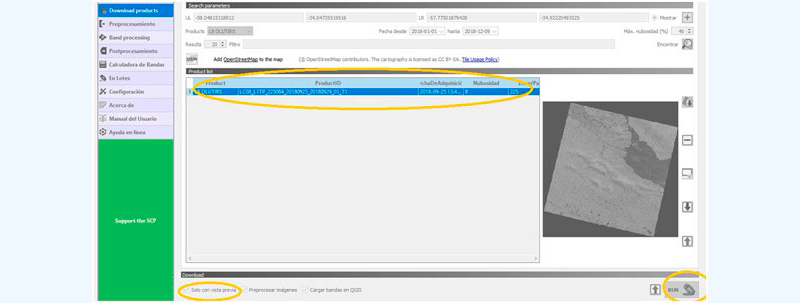
Antes de descargar la imagen mediante el botón RUN, es importante tener en cuenta dos cosas. La primera, podemos eliminar una a una las imágenes que no nos sirven mediante las opciones de los botones a la derecha de la previsualización; de esta forma podemos quedarnos solo con las que realmente nos interesan. La segunda, muy importante, tener activa la pestaña solo con vista previa en la parte inferior de la pantalla. De este modo, solo descargaremos las imágenes que tengamos visualizadas del listado que nos ofrece. Si esta casilla no está marcada, nos bajará todas las imágenes que haya encontrado para la zona y que no hayamos eliminado previamente (son archivos pesados).
Luego de estas consideraciones, pulsamos el botón RUN y seleccionamos una carpeta donde descargar la imagen (es recomendable una específica). Se nos descargarán las imágenes por bandas (11 en el caso de Landsat 8, más la banda de calidad de la imagen (BQA)) (imagen 229).
Carpeta de descarga de imágenes desde SCP
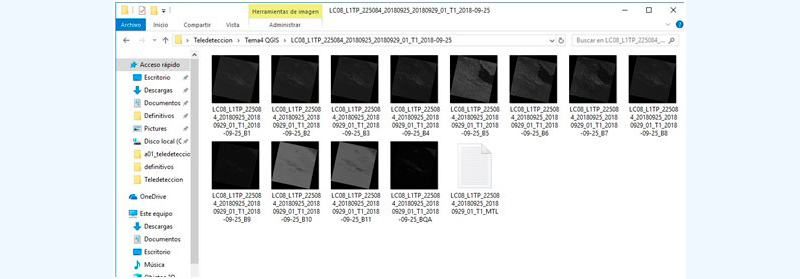
5.2.2. Calibración de las imágenes
Las imágenes satélite son afectadas por una serie de errores, interferencias y alteraciones que es necesario corregir para que la información que quiere obtenerse no aparezca distorsionada. Las perturbaciones más habituales provienen de fallos en los sensores que pueden generar píxeles incorrectos (corrección radiométrica); de modificaciones en el movimiento del satélite que producen distorsiones en la imagen general (corrección geométrica); o de interferencias de la atmósfera que transforman de manera sistemática los valores de los píxeles (corrección atmosférica). En este apartado se presentarán herramientas de corrección específicas a partir de cada plataforma concreta.
Landsat
Una vez que tenemos descargadas las imágenes (si las hemos descargado directamente de internet, debemos asegurarnos de que estén descomprimidas por bandas), podemos comenzar el preprocesamiento de los datos. Para ello desplegamos el menú SCP y seleccionamos la opción Preprocesamiento/Landsat (imagen 230). Escogemos Landsat porque estamos trabajando con imágenes de este sensor como ejemplo. Para trabajar con imágenes de otros sensores hay que ir a cada pestaña de sensor y seguir pasos muy similares (con cada sensor se pueden realizar operaciones específicasN con lo que las opciones variarán. Se mostrarán las opciones concretas de cada sensor más adelante).
Para ver las opciones con cada uno de los sensores véase el apartado 3.5 de <https://media.readthedocs.org/pdf/semiautomaticclassificationmanual-v5/latest/semiautomaticclassificationmanual-v5.pdf>
Opción Preprocesamiento del menú SCP
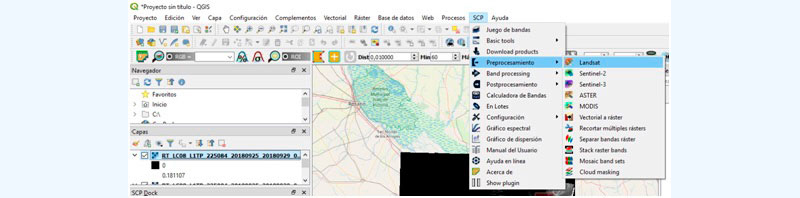
Para realizar el preprocesamiento de Landsat, debemos seleccionar el directorio y carpeta donde se encuentran las imágenes previamente descargadas descomprimidas en bandas. Utilizamos la opción Directorio conteniendo bandas Lansat y, seguidamente, subimos el archivo de metadatos (MTL) a través de Select MTL file (imagen 231).
Seleccción de bandas Landsat 8
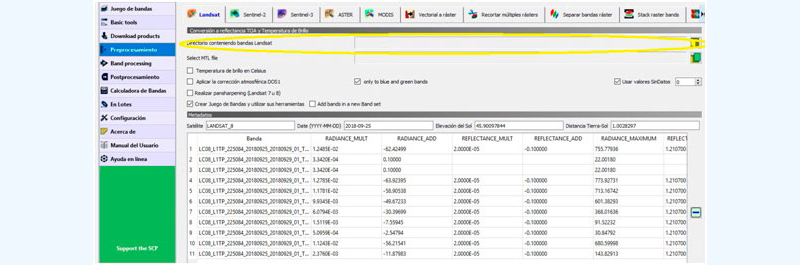
En la sección de metadatos, además de los datos relativos a la procedencia del sensor, la fecha de adquisición de la imagen, la elevación solar y la distancia Tierra-Sol, encontraremos información útil de las bandas en relación con los valores de radicación, reflectancia, y las constantes k1 y k2 para las bandas 10 y 11 en Landsat 8 (bandas térmicas), etc., que nos permitirán calibrar las imágenes (imagen 232).
Metadatos de bandas satélite (Landsat 8)
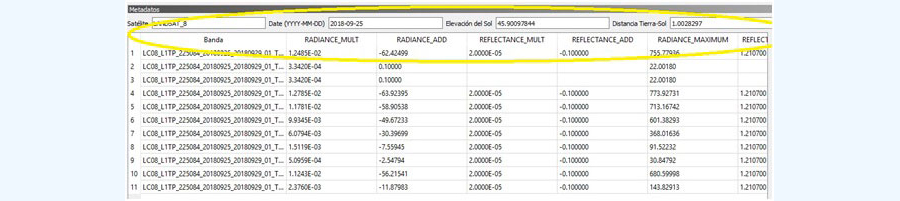
Tras cargar las bandas y revisar la información proporcionada (es importante comprobar que el archivo de los metadatos MTL esté cargado también), procederemos a realizar las operaciones correspondientes para su calibración. QGIS 3.4 nos ofrece varias opciones, según si estas están habilitadas (marcadas) o no, obtendremos resultados diferentes. A continuación, se describen las más relevantes:
- Si la opción Temperatura de brillo en Celsius está habilitada, la temperatura de brillo se convertirá a Celsius (si la banda Landsat termal está listada en metadatos). Por el contrario, si no está seleccionada, la temperatura permanecerá en Kelvin.
- Si habilitamos la corrección atmosférica DOS1, dicha corrección se aplicará a todas las bandas (excluyendo la banda termal) (básicamente va a sustraer los cuerpos negros). Si no está habilitada, no se realizará la corrección.
- Si la opción Usar valor SinDatos (la imagen tiene borde negro) está habilitada, los píxeles que tienen valores SinDatos no son contabilizados durante la conversión y el cálculo de DNmin del DOS1. Esto resulta de utilidad cuando la imagen tiene borde negro (generalmente con valor de píxel = 0).
- Si Realizar pansharpening está seleccionado, la transformación Brovey es aplicada para la Pan-sharpening de las bandas Landsat. Se utiliza para incrementar la resolución espacial y proporcionar una mejor visualización de una imagen multibanda con la imagen de banda única de alta resolución (banda 8 en Landsat 8).
- Si Crear Conjunto de bandas y utilizar sus herramientas está seleccionado, se crea el conjunto de bandas después de la conversión; además, dicho conjunto es procesado de acuerdo con las herramientas seleccionadas previamente en la pestaña (Congedo, 2017: 64-65).
Opciones de calibrado de imágenes SCP

Cuando tenemos seleccionadas (o deseleccionadas) las opciones según los resultados que necesitamos, presionamos el botón RUN (ejecutar) en la parte inferior derecha. Mantendremos la carpeta donde descargamos las imágenes originales como ruta de salida de las nuevas imágenes convertidas. En la interfaz principal del QGIS podremos observar cómo el proceso se ejecutará durante algunos minutos y cómo irán añadiéndose como capas las imágenes calibradas (imagen 234).
Ejecución de proceso calibrado de imágenes SCP
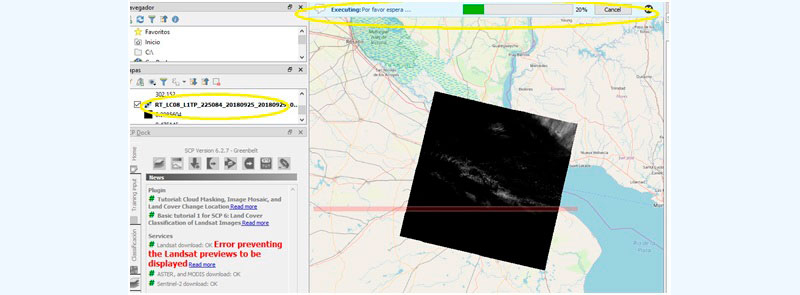
*El prefijo RT en las imágenes nos indica que están en un nivel de procesamiento en reflectancia.
Sentinel-2
Para la descarga y calibración de imágenes Sentinel (imagen 235) es necesario, al igual que con Landsat, definir un área de interés y establecer las coordenadas geográficas para escoger la imagen o imágenes más adecuadas para las operaciones que queremos realizar. Una vez descargadas (desde la web o desde QGIS), vamos a preprocesamiento de imágenes para hacer los correspondientes pasos para su calibrado.
Pestaña de calibrado de imágenes Sentinel-2
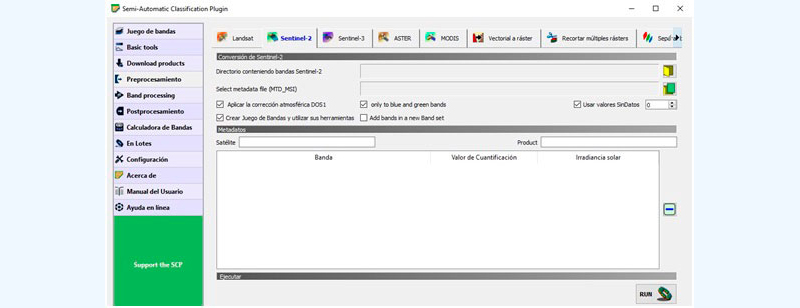
Con referencia a las opciones en el calibrado:
- Note que las bandas de las imágenes están en formato .jp2, que es un formato de compresión.
- Si se habilita la corrección atmosférica DOS1, esta es aplicada a todas las bandas.
- Si se habilita Usar valor SinDatos (la imagen tiene borde negro), los píxeles que tienen valores SinDatos no son contabilizados durante la conversión y el cálculo de DNmin del DOS1. Se utiliza cuando la imagen tiene borde negro (generalmente con valor de píxel = 0).
- Si se habilita Crear Conjunto de bandas y utilizar sus herramientas, el conjunto de bandas es creado tras la conversión de acuerdo con las herramientas seleccionadas.
Cuando tenemos seleccionadas (o deseleccionadas) las opciones según los resultados que necesitamos, presionamos el botón RUN (ejecutar) en la parte inferior derecha. Mantendremos la carpeta donde descargamos las imágenes originales como ruta de salida de las nuevas imágenes convertidas. En la interfaz principal del QGIS podremos observar cómo el proceso se ejecutará durante algunos minutos y cómo irán añadiéndose como capas las imágenes calibradas.
ASTER
Para la descarga y calibración de imágenes ASTER (imagen 236), es necesario, al igual que con las anteriores, definir un área de interés y establecer las coordenadas geográficas para escoger la imagen o imágenes más adecuadas para las operaciones que queremos realizar. Una vez descargadas (desde la web o desde QGIS), vamos a preprocesamiento de imágenes para realizar los pasos correspondientes para su calibrado.
Esta pestaña permite la conversión de imágenes ASTER LT1 a la medida física Top Of Atmosphere reflectance (TOA), o a la aplicación de la corrección atmosférica simple usando el método DOS1 (Dark Object Subtraction 1).
Pestaña de calibrado de imágenes Aster
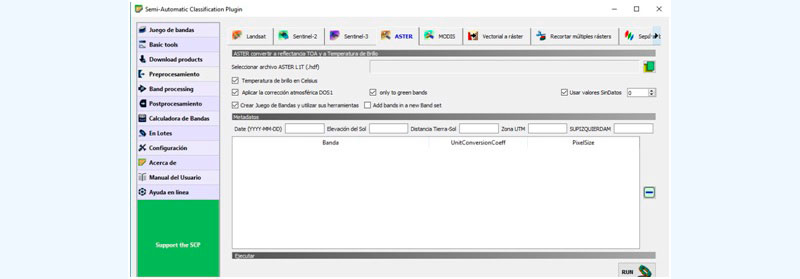
Las opciones más relevantes de calibrado:
- Si se habilita la corrección atmosférica DOS1, esta se aplica a todas las bandas.
- Si se habilita Usar valor SinDatos (la imagen tiene borde negro), los píxeles que tienen valores SinDatos no son contabilizados durante la conversión y el cálculo de DNmin del DOS1. Se utiliza cuando la imagen tiene borde negro (generalmente con valor de píxel = 0).
- Si se habilita Crear Conjunto de bandas y utilizar sus herramientas, el conjunto de bandas es creado después de la conversión y procesado de acuerdo con las herramientas seleccionadas.
Cuando tenemos seleccionadas (o deseleccionadas) las opciones según los resultados que necesitemos, presionamos el botón RUN (ejecutar) en la parte inferior derecha. Mantendremos la carpeta donde descargamos las imágenes originales como ruta de salida de las nuevas imágenes convertidas. En la interfaz principal del QGIS podremos observar cómo el proceso se ejecutará durante algunos minutos y cómo irán añadiéndose como capas las imágenes calibradas.
MODIS
Esta pestaña, además de calibrar las imágenes satélite permite la conversión de imágenes MODIS a formato .tif y la reproyección a WGS 84. En MODIS solo vamos a poder descargar el producto 9 (imagen 237).
Pestaña de calibrado de imágenes MODIS
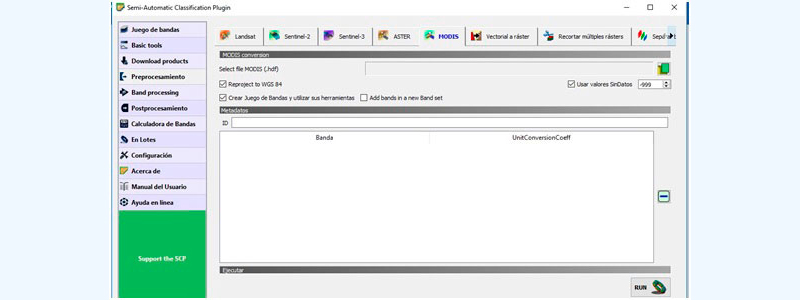
- Si Reproyectar a WGS 84 está habilitado, reproyecta bandas a WGS 84.
- Si Usar valor SinDatos (la imagen tiene borde negro) está habilitado, los píxeles que tienen valores SinDatos no son contabilizados durante la conversión y el cálculo de DNmin del DOS1. Se utiliza cuando la imagen tiene borde negro (generalmente con valor de píxel = 0).
- Si se habilita Crear Conjunto de bandas y utilizar sus herramientas, el conjunto de bandas es creado después de la conversión y procesado de acuerdo con las herramientas seleccionadas.
Cuando tenemos seleccionadas (o deseleccionadas) las opciones según los resultados que necesitemos, presionamos el botón RUN (ejecutar) en la parte inferior derecha. Mantendremos la carpeta donde descargamos las imágenes originales como ruta de salida de las nuevas imágenes convertidas. En la interfaz principal del QGIS podremos observar cómo el proceso se ejecutará durante algunos minutos y cómo irán añadiéndose como capas (con el prefijo RT) las imágenes calibradas.
5.3. Procesamiento de imágenes
Una vez que tengamos nuestras imágenes corregidas, podemos combinar bandas y/o realizar clasificaciones sobre ellas. Para hacerlo es necesario conocer bien las bandas que componen las imágenes con las que estamos trabajando (consultar metadatos). Una clasificación sencilla que puede realizarse es la temperatura del suelo. Mediante las bandas térmicas de los sensores, podemos conocer cuál es la temperatura (en grados celsius) de los diferentes suelos y realizar análisis pertinentes.
En Landsat 8, las bandas 10 y 11 son las bandas térmicas (imagen 238). Continuando con el ejercicio anterior, desactivaremos las bandas que hemos corregido, excepto la banda 11.
Banda térmica 11. Landsat 8
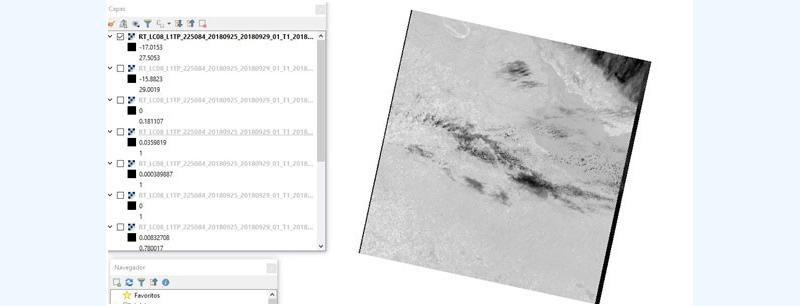
Haciendo clic sobre ella con el botón derecho iremos a Propiedades/Simbología para hacer la clasificación (imagen 239). Utilizaremos un tipo de renderización Pseudocolor monobanda, ya que solo estamos trabajando con la banda térmica y vamos a seleccionar una rampa de color adecuada.
Simbología en SCP
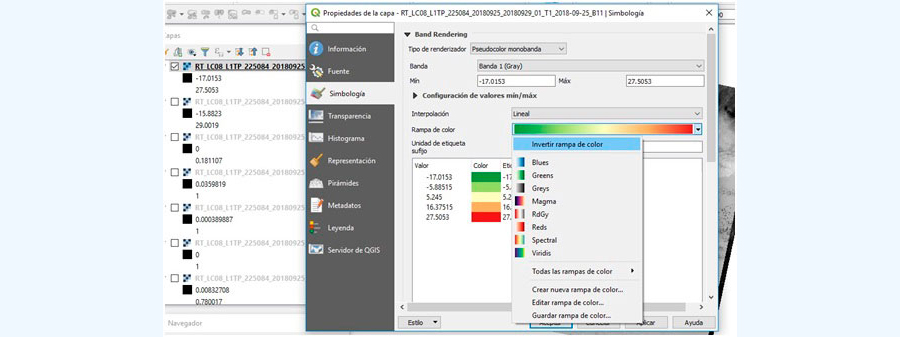
Con el fin de que la interpretación para el ojo humano sea más sencilla, vamos a invertir la rampa de color para que las temperaturas más bajas coincidan, en este caso, con el color verde (-17) y las temperaturas más altas (27.5) con el color rojo (imagen 240).
Inversión de gama de color. Simbología SCP
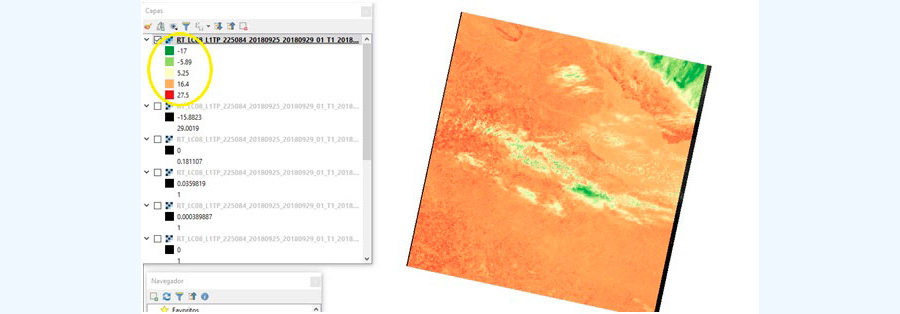
Si vamos a la información de la imagen veremos que la temperatura máxima que registra la imagen es 27.5 y el mínimo -17,01 (puede coincidir con alguna pequeña nubosidad) (imagen 241).
Información banda térmica
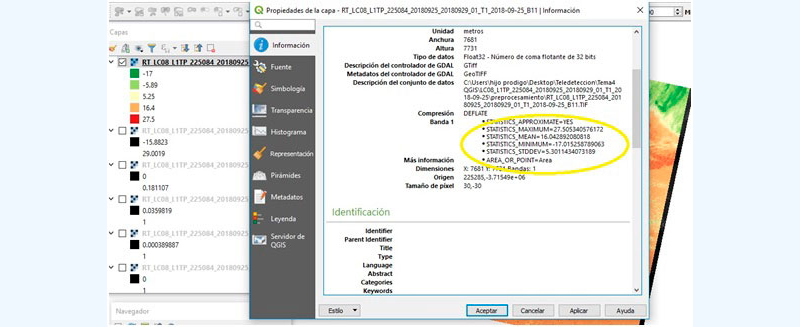
Esta clasificación nos muestra, de forma rápida, que la temperatura de la mayor parte del suelo que recoge la imagen es elevada. Sería necesario, ahora, añadir capas de información (vegetación, pendiente, usos del suelo, etc.) para analizar los datos en profundidad.
5.3.1. Combinación de bandas
La combinación de imágenes satélite nos permitirá analizar elementos concretos de la superficie terrestre en relación con su espectro de emisión. Mediante las bandas multiespectrales de los satélites es posible interpretar aspectos como los usos del suelo, la vegetación o las masas de agua. La creación de estas imágenes se basa en el paso de bandas a través de tres canales: el rojo, el verde y el azul. El paso de cada banda por un canal u otro va a permitir “colorear” los elementos que ofrezcan mayor o menor reflexión de longitudes de onda. Así, como veíamos en unidades anteriores, la vegetación refleja en la zona del espectro infrarrojo y absorbe en la zona visible del rojo. El rango cromático de estas bandas facilitará la generación de mapas específicos de vegetación.
Cómo interpretar una imagen satélite a falso color
<https://www.gisandbeers.com/interpretar-una-imagen-satelite-falso-color/>
El tránsito de cada una de las bandas por los tres canales RGB creará una combinación de imágenes satélite que formará una imagen a color natural o a falso color, realzando elementos específicos de la superficie terrestre (imagen 242). Es posible realizar estas combinaciones si se conoce el rango en el que operan las bandas del satélite seleccionado y el comportamiento de reflexión de los elementos objeto de estudio. Cada imagen será “coloreada” de un color y la mezcla de las tres bandas generará la imagen RGB destinada a realzar los elementos de interés del territorio (Congedo, 2017).
Comparativa de bandas Sentinel y Landsat (USGS)
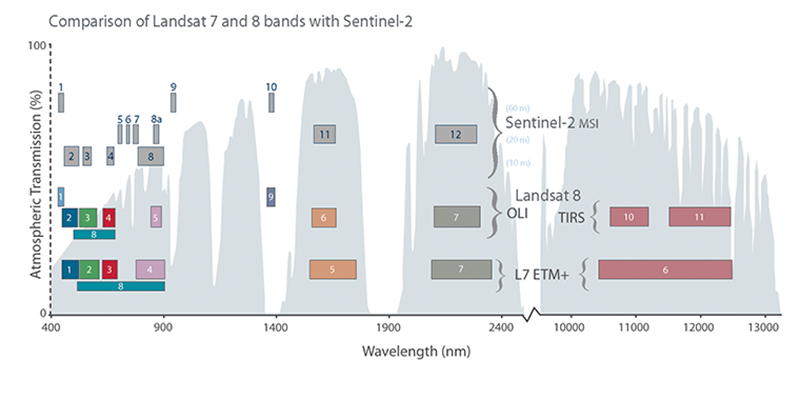
A continuación, se muestra la combinación de bandas más utilizadas para estudios específicos mediante análisis espectral con Landsat 8 (tabla 7).
Tabla 7. Combinación de bandas frecuentes para Landsat 8
|
Tipo de análisis |
Bandas |
|
Color natural |
4-3-2 |
|
Falso color (urbano) |
7-6-4 |
|
Color infrarrojo (vegetación) |
5-4-3 |
|
Agricultura |
6-5-2 |
|
Penetración de radiación en atmósfera |
7-6-5 |
|
Análisis de vegetación saludable |
5-6-2 |
|
Usos del suelo/masas de agua |
5-6-4 |
|
Infrarrojo de onda corta |
7-5-4 |
|
Análisis de vegetación |
6-5-4 |
Fuente: elaboración propia a partir de datos de la USGS disponibles en <https://www.gisandbeers.com/combinacion-de-imagenes-satelite-landsat-senttinel-rgb/>
Para combinar bandas con el plugin Semi-Automatic Classification vamos a SCP/Juego de bandas y seleccionamos la ruta hasta el archivo que contiene las bandas de la imagen. Una vez seleccionadas se nos cargarán en el listado de la parte superior de la pestaña. Luego, seleccionamos solo las bandas que queremos combinar. En este caso se han seleccionado las bandas 5-4-3 (infrarrojo) para visualizar la vegetación (imagen 243).
Selección bandas 5-4-3 Landsat 8
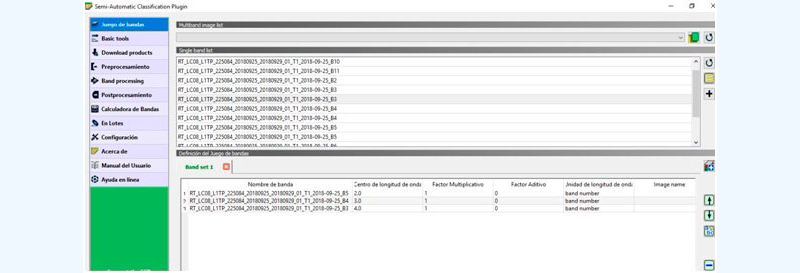
Cuando tengamos seleccionadas las bandas que necesitamos, marcamos la opción Crear ráster de Juego de banda (bandas apiladas) en la parte inferior y hacemos clic en RUN. Tras el proceso correspondiente se guardará la combinación de las bandas como un nuevo ráster y se cargará en el panel de capas (imagen 244).
Selección bandas 5-4-3 Landsat 8
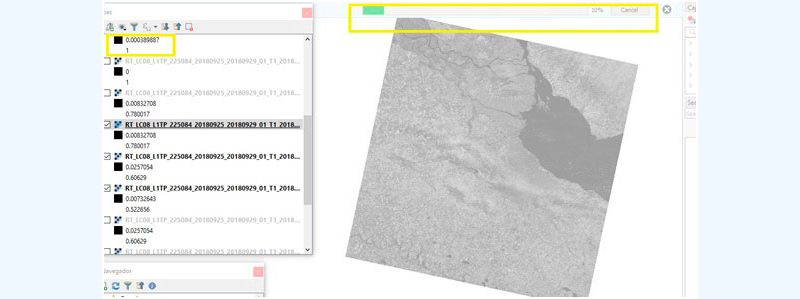
Ya tenemos la visualización de la combinación para Landsat 8 de las bandas 5-4-3 (imagen 245).
Visualización combinación 5-4-3 Landsat 8
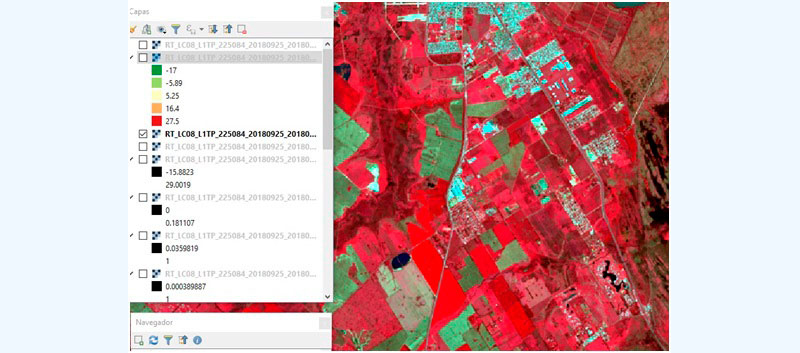
Tras obtener la imagen es posible trabajar con la simbología para ajustar máximos y mínimos, contraste, transparencia, etc., hasta dar con la imagen más adecuada para su análisis o reprocesamiento (imagen 246).
Ajuste de simbología bandas 5-4-3 Landsat 8
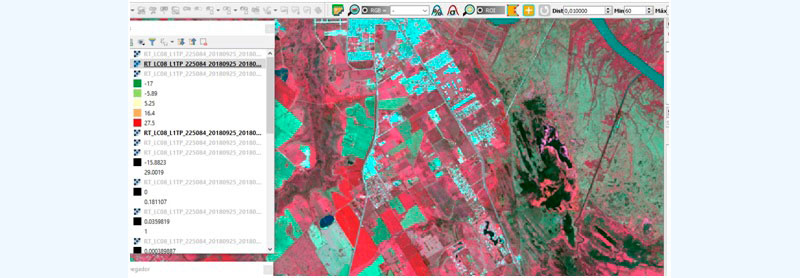
Con esta herramienta podemos combinar las bandas que necesitemos, solo conociendo, como se señalaba anteriormente, el rango en el que operan las bandas de un sensor específico y el comportamiento de reflexión de los elementos objeto de estudio. Por ejemplo, la imagen siguiente corresponde a una combinación de bandas 6-5-2 para Landsat 8 con la intencionalidad de facilitar el análisis de los espacios agrarios (imagen 247).
Visualización de combinación de bandas 6-5-2- Landsat 8
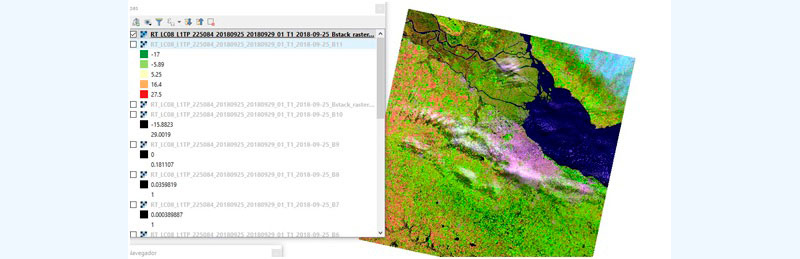
Cálculo del Índice de Vegetación NDVI de imágenes Landsat 8
El Índice de Vegetación de Diferencia Normalizada (NDVI) es uno de los más utilizados para estimar la cantidad, calidad y desarrollo de la vegetación en una zona determinada. Su principio consiste en determinar la densidad de color verde sobre el área de la superficie terrestre de interés, por medio del estudio de los valores de longitudes de onda de la luz solar visible que absorbe la clorofila para su uso en el proceso de la fotosíntesis (desde 0,4 hasta 0,7 micras), y la luz del infrarrojo cercano reflejado por las hojas (0,7 a 1,1 micras) (Congedo, 2017).
Para su cálculo, es necesario utilizar la información obtenida por el sensor correspondiente para las bandas roja e infrarroja cercana del espectro electromagnético. Como vimos, la ecuación matemática del Índice de Vegetación Normalizado (NDVI) es:
NDVI = (Banda infrarroja cercana – Banda Roja) / (Banda infrarroja cercana + Banda Roja)
Para calcular el índice NDVI en Landsat 8 estas bandas se corresponden con (5-4)/(5+4). En QGIS se realiza una operación de dos formas: a través de la calculadora ráster y mediante el plugin Semi-Automatic Classification. Esta operación algebraica va a realzar la vegetación por medio de su respuesta espectral, reduciendo los detalles de otros elementos situados alrededor de las masas vegetales como el agua, el suelo, etcétera.
Para el primer caso, vamos a Ráster/Calculadora ráster y suscribimos la fórmula con sus expresiones correspondientesN (imagen 248). Buscamos una Capa de salida, un nombre para el nuevo ráster y aceptamos.
Es preciso no olvidar corregir las imágenes (preprocesamiento) antes de calcular el NVDI. Asimismo, es necesario que todos los ráster tengan el mismo sistema de coordenadas.
Calculadora ráster
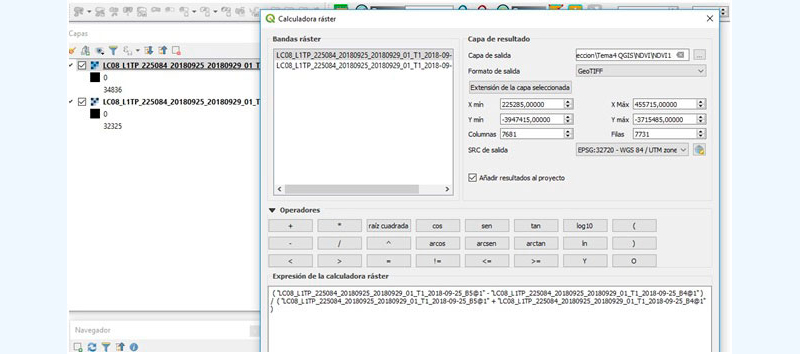
Esta operación nos generará un nuevo archivo ráster con valores que oscilan entre -1 a 1 para cada píxel de la imagen. Estos valores representan, principalmente, el verdor de la vegetación. La presencia de valores negativos corresponde, de forma general, a nubes, agua y nieve. Los valores cercanos a 0 se asocian a rocas y terrenos sin vegetación. Los valores por debajo de 0,1 se atribuyen a espacios de roca, arena o nieve. Los valores moderados 0,2-0,3, representan terrenos con arbustos y prados. Finalmente, los valores altos 0,6-0,8 indican bosques de zonas templadas y tropicales (imagen 249).
NVDI sin tratamiento de simbología
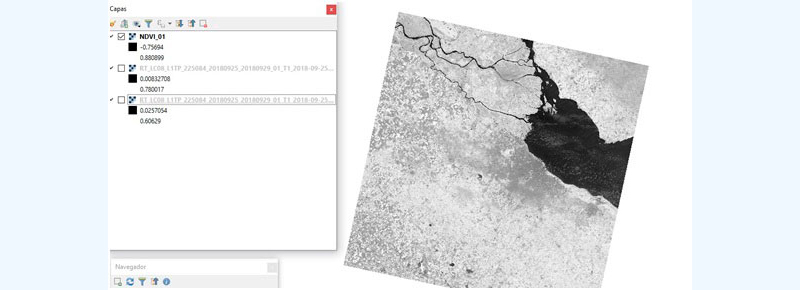
Para visualizarlo más adecuadamente, en Simbología le damos un balance de color más acorde para el análisis de vegetación (imagen 250).
NDVI tras tratamiento de simbología
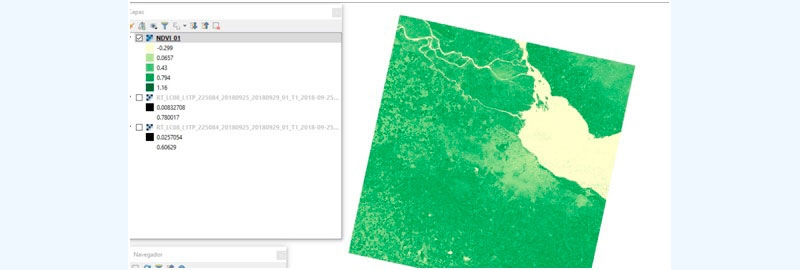
Para calcular el NDVI mediante el plugin Semi-Automatic Classification, primero, copiamos las bandas 4 y 5 de Landsat 8 (u otro sensor con las bandas correspondientes) junto al MTL sin procesar (y que habremos descargado previamente) en una carpeta en nuestra computadora.
De vuelta en QGIS, desde el menú SPC vamos a PreprocesamientoN y abrimos la ruta a la carpeta que hemos generado previamente. Seleccionamos el MTL y tan solo habilitamos la opción Crear juego de bandas y utilizar sus herramientas (imagen 251). Ejecutamos y esperamos a que termine el proceso para que se visualicen las capas en nuestra interfaz.
EL NDVI ha sido calculado a partir de la reflectancia en TOA.
Preprocesamiento para calcular NDVI
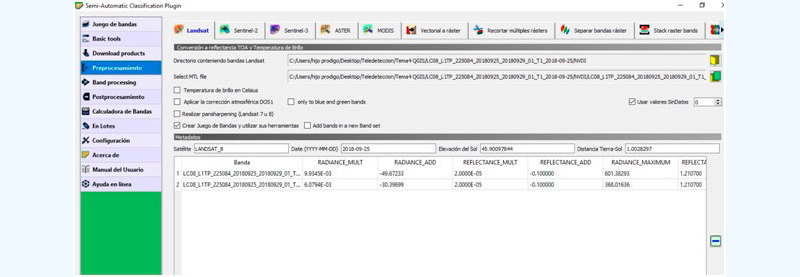
Luego de finalizar el proceso de preprocesamiento de las dos bandas, volvemos al menú SCP/Calculadora de bandas (imagen 252). En esta ventana, al pulsar en el icono de la flecha circular que se encuentra en la parte superior derecha, se cargarán en la lista las dos bandas que tenemos activas en nuestro panel de capas. A continuación, escogemos el índice NDVI en la parte inferior derecha y veremos cómo aparece directamente la fórmula en la pantalla en blanco. Tan solo tenemos que sustituir la expresión que aparece por defecto, por la expresión raster 1 y raster 2, según pertenezcan a la banda 4 o 5 para que la fórmula sea correcta.
Calculadora de bandas SCP
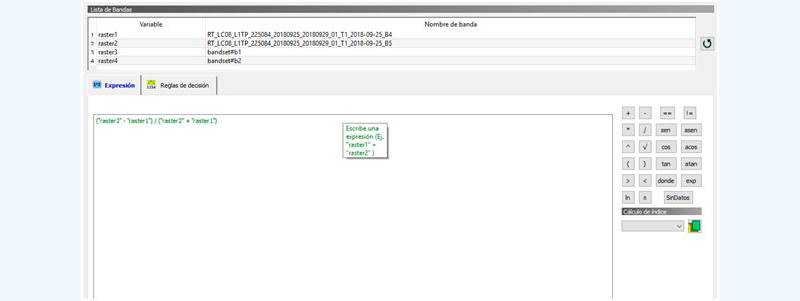
En la parte inferior de la pestaña aparecen varias opciones para escoger con qué nombre se visualizará en pantalla. Escogemos uno, hacemos clic en RUN y guardamos en una carpeta el nuevo ráster (imagen 253).
NVDI a través de SCP
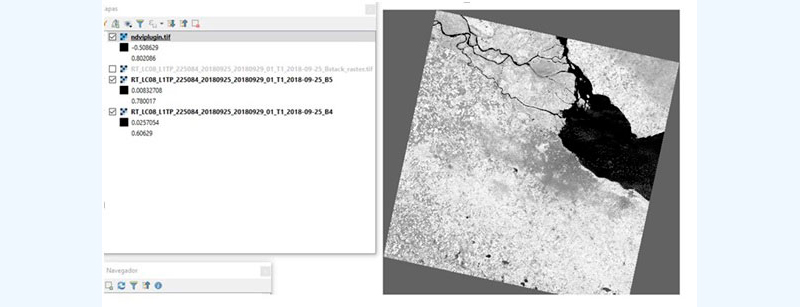
En la interfaz principal, seleccionamos propiedades de la capa y le aplicamos una rampa de color más adecuada al análisis de vegetación (imagen 254).
NVDI a través de SCP con tratamiento de simbología
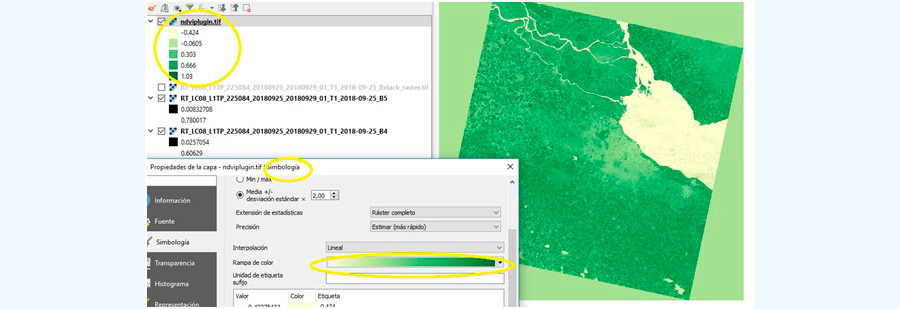
5.3.2. Clasificación no supervisada
Para realizar una clasificación supervisada de imágenes de satélite es necesario la toma de datos en campo o, al menos, un conocimiento previo del área de análisis. Asimismo, hay que definir los lugares en la imagen, construir las respectivas firmas espectrales e intentar diferentes algoritmos de clasificación. Sin embargo, desarrollar una clasificación no supervisada es un proceso semiautomático en el que el usuario solo especifica un número concreto de regiones o clases. Tras ello, el algoritmo realiza la separación (o zonificación), considerando las estadísticas de la imagen.
La utilidad de la clasificación no supervisada reside en su capacidad para analizar la imagen sin conocimiento previo y ofrecer la posibilidad de clasificar algunas coberturas muy evidentes (lagos, ríos, etc.). Asimismo, para estudios que no necesiten información precisa, este tipo de clasificación será suficiente para obtener el resultado deseado. Finalmente, se pueden definir sitios de entrenamiento para una posterior clasificación supervisada (Congedo, 2017).
Para realizar una clasificación no supervisada, vamos a Menú SCP y seleccionamos Juego de bandas. Desde esa ventana, desplegamos la ruta hasta la carpeta donde tenemos todas las bandas de la imagen y las seleccionamos (imagen 255). En este caso, vamos a realizar una clasificación no supervisada para Sentinel-2.
Carga de bandas para clasificación Sentinel-2
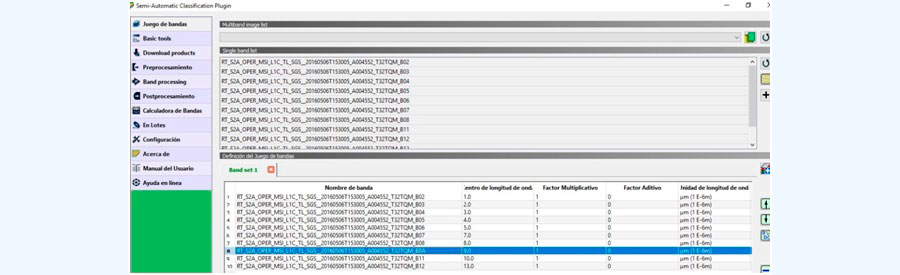
En la misma caja de diálogo en la pestaña Configuración rápida de longitud de onda, seleccionamos el sensor correspondiente y vemos que para Sentinel-2 no necesitamos trabajar con todas las bandas; usaremos la 2, 3, 4, 5, 6, 7, 8, 8A, 11 y 12 (por orden ascendente) en Band set 1 y luego confirmaremos en Configuración rápida de longitud de onda (imagen 256). Tras seleccionarlas marcamos la opción Crear ráster virtual de juego de bandas y seleccionamos una carpeta donde guardar nuestro ráster.
Selección de bandas para clasificación Sentinel-2
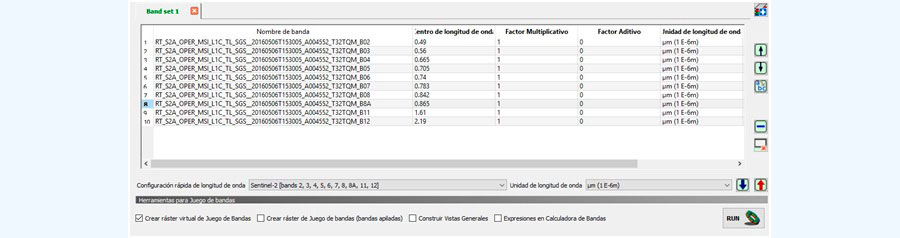
Luego, en la misma ventana de diálogo, vamos a la pestaña Clustering. El plugin SCP 6 cuenta con dos algoritmos para realizar una clasificación no supervisada: K-Means (imagen 257) e Isodata (imagen 258). Para ejecutar la clasificación hay que escoger el método y especificar el número de clases (10 mínimo para Isodata y 7 para K-Means). Podemos dejar el resto de los parámetros con sus valores por defecto. No obstante, el panel Clustering permite alterar ciertos parámetros de ejecución de los algoritmos, incluso la posibilidad de combinar los métodos supervisado y no supervisado, para análisis más complejos.
Algoritmo de clasificación K-Means
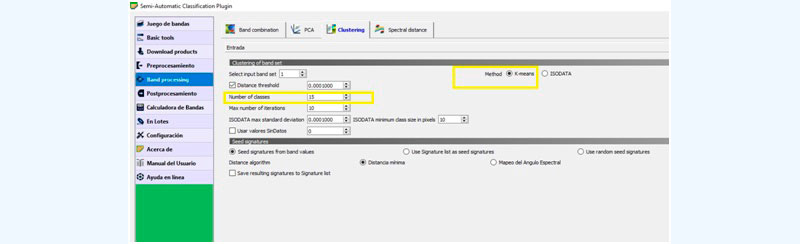
Algoritmo de clasificación Isodata
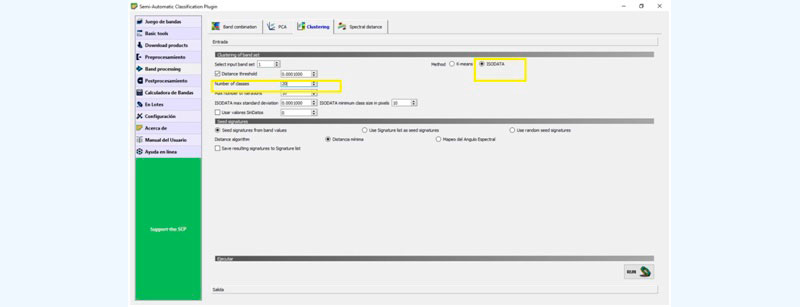
Esta es la visualización de nuestro ráster virtual en la interfaz de QGIS (imagen 259). No es una representación de color verdadero.
Visualización del ráster de composición de bandas
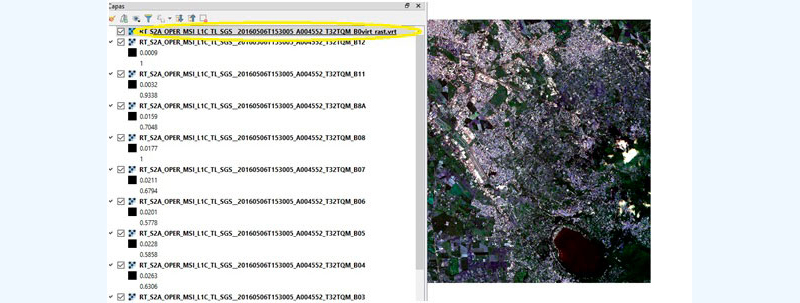
Si quisiéramos visualizarlo como color verdadero vamos a la barra de herramientas del menú y en RGB seleccionamos (o escribimos) la combinación 3-2-1. Podemos observar cómo el color cambia notablemente (imagen 260).
Visualización de la combinación de bandas Sentinel-2 como color verdadero
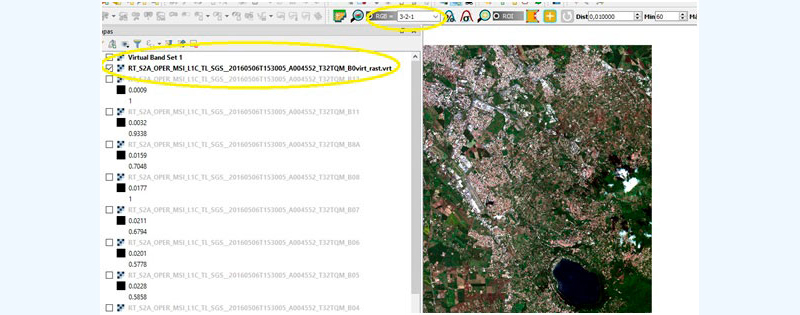
Podemos escoger otras combinaciones para visualizar el ráster (imagen 261), según nuestros intereses de análisis.
Visualización de la combinación de bandas Sentinel-2, 4-3-2
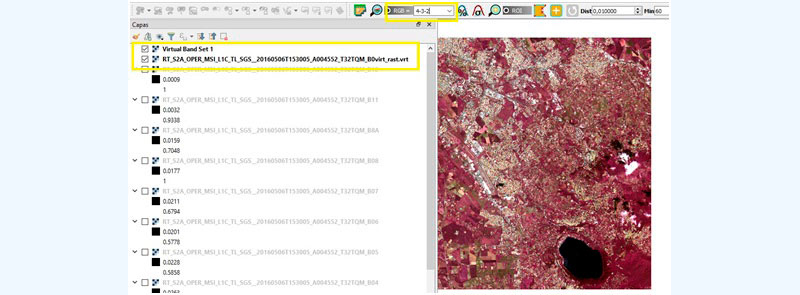
Ejemplo de clasificación Isodata con definición de 20 clases (imagen 262)
Clasificación ISODATA con definición de 20 clases
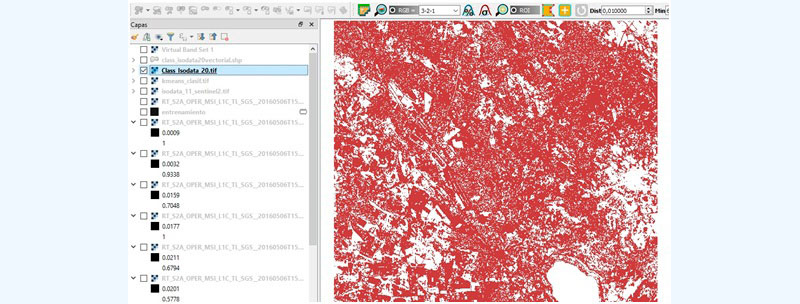
Ejemplo de clasificación K-Means con definición de 15 clases (imagen 263)
Clasificación K-Means con 15 clases
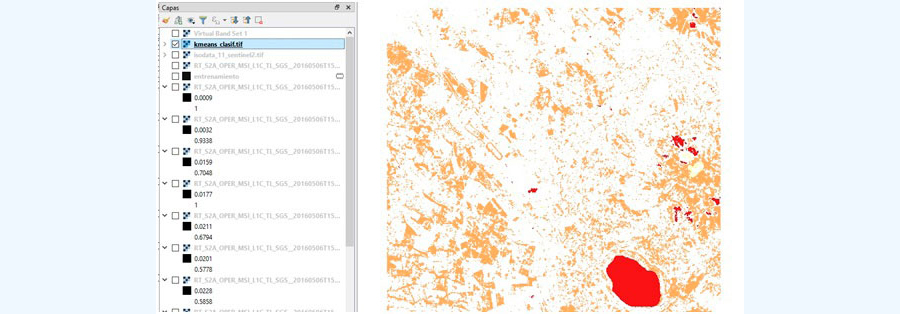
Junto con los ráster, la ejecución de los algoritmos genera una tabla de resultados en las que se muestran las medias espectrales de cada clase para cada banda y la máxima distancia espectral (imagen 264). Los datos extraídos aparecen ordenados para facilitar su interpretación.
Tabla de resultados de clasificación mediante SCP
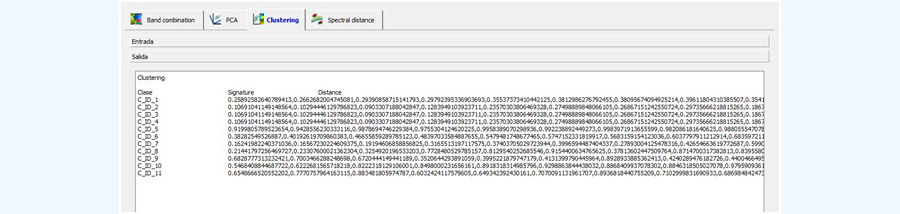
5.3.3. Clasificación supervisada
Para la clasificación supervisada necesitamos, en primer lugar, el archivo ráster sobre el que vamos a realizarla. Esta imagen debe estar calibrada. Asimismo, podemos realizar una selección de bandas previa (según el interés de nuestro estudio) para facilitarnos la clasificación de los elementos más importantes. En este caso, continuamos con las imágenes de Sentinel-2 y vamos a seleccionar un conjunto de bandas en color verdadero.
Para ello, vamos al menu SCP/Juego de bandas y, tras abrir la carpeta y cargar las bandas de la imagen, seleccionaremos las que nos interesan para nuestra clasificación (imagen 265).
Selección de bandas para clasificación en color verdadero Sentinel-2
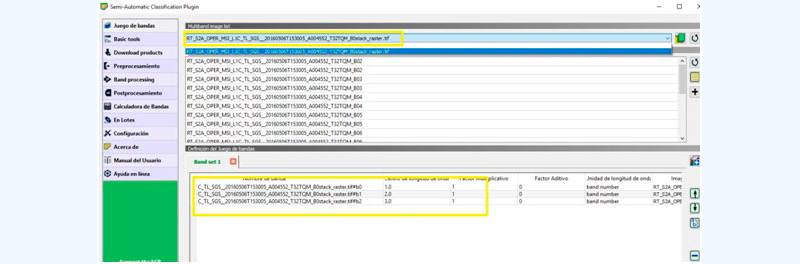
En el panel de capas se visualizará el archivo correspondiente (imagen 266).
Visualización combinación de bandas color verdadero en Sentinel-2
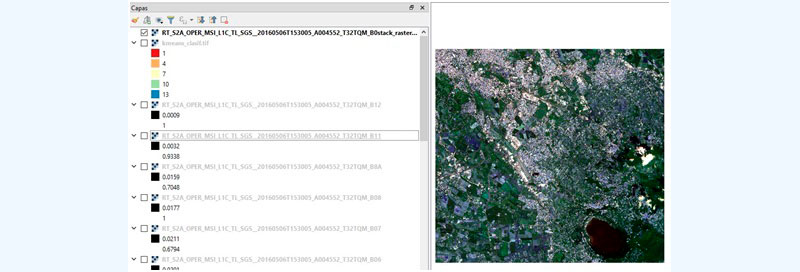
Una vez cargado nuestro ráster, activaremos el Panel SCP Dock y las barras de herramientas SCP (todos los paneles y barras de herramientas pueden seleccionarse al hacer clic con el botón derecho al lado de la opción Ayuda en el menú principal) (imagen 267).
Paneles y Barras de herramientas QGIS 3.4 Madeira
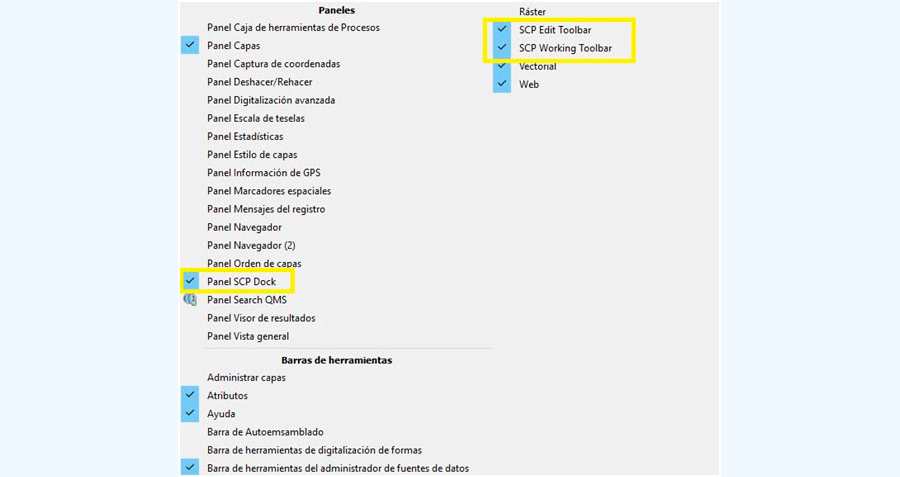
Una vez activados, se visualizarán en la interfaz del proyecto. Para comenzar a clasificar debemos, desde el panel SCP Dock, Crear un nuevo entrenamiento de entrada (ícono blanco con un sol amarillo) y darle un nombre (imagen 268). En este archivo se almacenará nuestra clasificación (podremos abrirlo y utilizarlo para otros proyectos).
Panel SCP Dock
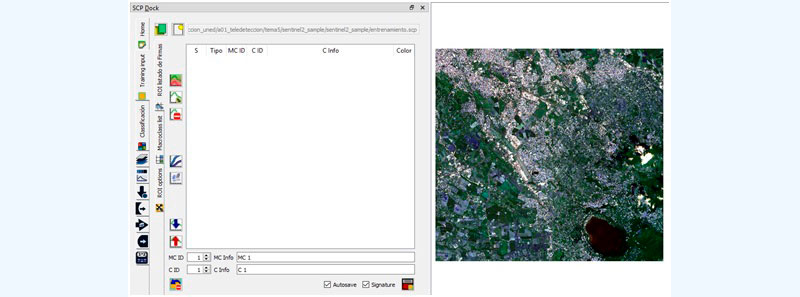
El archivo se visualizará, asimismo, en el panel de capas (imagen 269).
Creación de archivo “entrenamiento” para clasificación
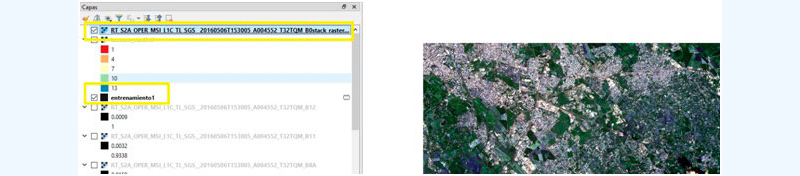
Una vez creado nuestro archivo para guardar la clasificación, generaremos unos ROI (clases) que definiremos uno a uno. Para ello, debemos tener la opción ROI activada en la barra de herramientas SCP. Seguidamente, en el panel SCP dock comenzamos a definir las clases. En la parte inferior podemos observar la opción C ID y C Info, que se corresponden con el identificador y la descripción de la clase, respectivamente. Por ejemplo, C ID 1; C Info Cobertura agraria / C ID 2; C Info Suelo árido; y así las clases sucesivas.
Tenemos que definir las clases una a una. Tras establecer la primera en el panel SCP dock (por ejemplo, C ID 1; C Info Cobertura agraria) volvemos a la barra de herramientas y a la derecha de la opción ROI activada, pulsamos Crear un ROI de polígono. Nuestro cursor va a cambiar al posicionarnos sobre la imagen. Aquí, tomaremos entre 5 y 10 ejemplos que se correspondan con nuestra clase; en este caso, vamos a dibujar polígonos en la imagen sobre las áreas que sean coberturas agrarias (imagen 270).
Generación de polígonos (ROI) para clasificación supervisada
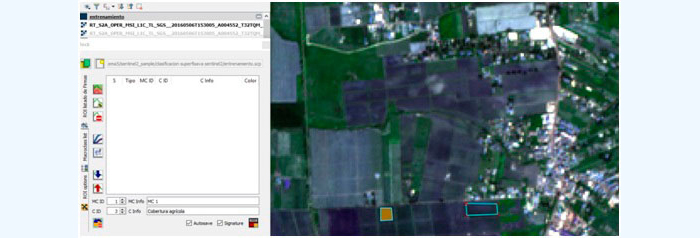
Para dibujarlos es necesario mantener el botón Control pulsado mientras se dibujan polígonos de, al menos, cuatro vértices; al terminar el polígono, pulsamos el botón derecho del ratón, se cerrará y quedará almacenado. Tras dibujar entre 5 y 10 ejemplos por toda la zona que queremos analizar, para tener una muestra representativa, volvemos al Panel SCP dock y pulsamos Guardar el ROI temporal en el Entrenamiento de entrada en la parte inferior derecha. Veremos que aparece listada la primera clase (imagen 271).
Generación de clase en clasificación supervisada SCP
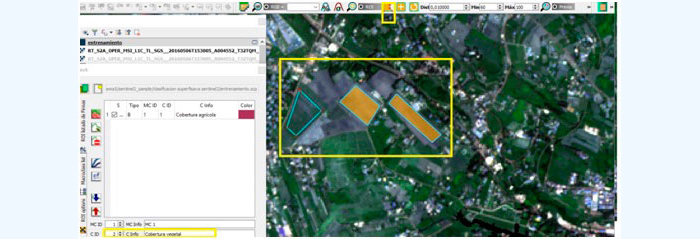
Es necesario repetir este proceso con todas y cada una de las clases que vayamos a utilizar (imagen 272).
Generación de clases en clasificación supervisada SCP
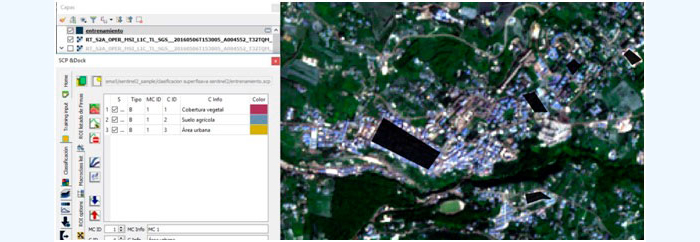
Al terminar de definir todas las clases, vamos a Clasificación en el Panel SCP dock, comprobamos que la casilla C ID esté señalada (nuestro identificador), marcamos Reporte de la clasificación (para poder ver los valores) (imagen 273) y pulsamos RUN (imagen 274).
Conteo de píxeles, porcentaje y área de cada clase (reporte de clasificación)
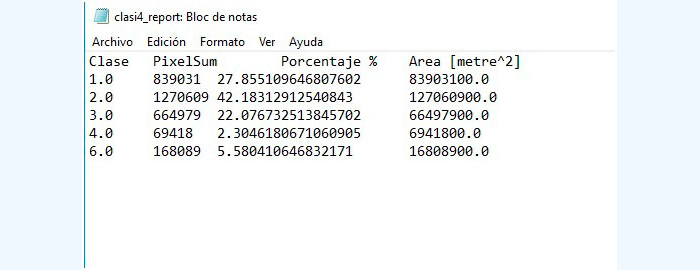
Guardar clases en clasificación supervisada SCP
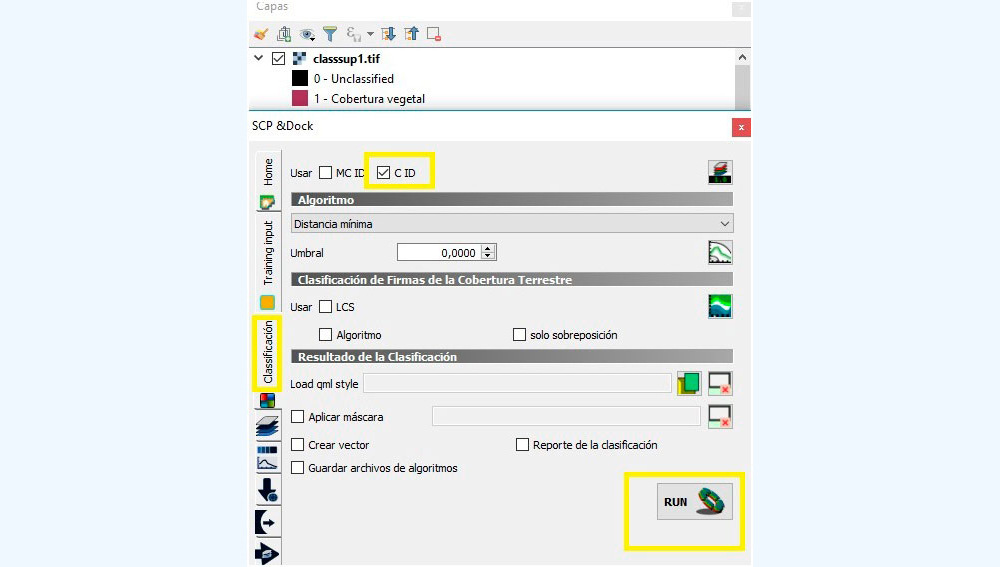
Damos un nombre a nuestra clasificación y se generará un nuevo ráster (imagen 275).
Visualización de clasificación Sentinel-2
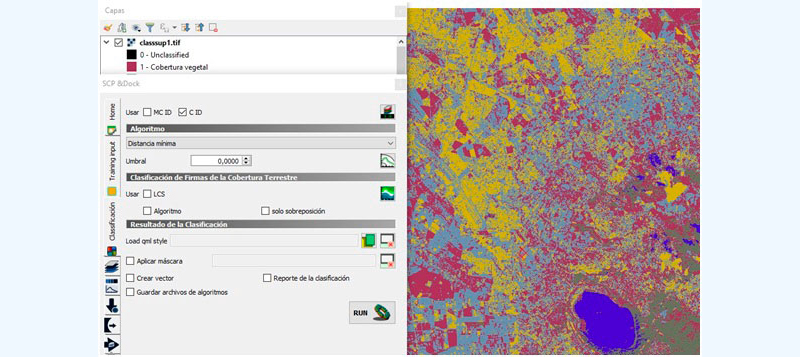
Para facilitar el análisis podemos transformar la escala de colores hasta encontrar la que mejor responda a nuestros requerimientos (imagen 276).
Visualización de clasificación Sentinel-2 con tratamiento de simbología
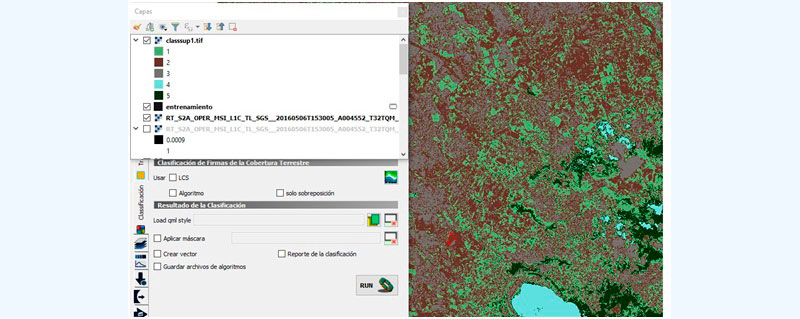
Tips para clasificar imágenes con el plugin SCP en QGIS
<https://acolita.com/5-tips-sugerencias-clasificar-imagenes-plugin-scp-qgis/>
5.4. Posprocesamiento de imágenes
Generalmente, antes de poder presentar los resultados, tendremos que realizar una serie de ajustes a las clasificaciones semiautomáticas. Por ejemplo, si observamos la imagen obtenida vemos que existen muchos píxeles que han quedado aislados o semiaislados, lo que dificulta una visión clara de los grupos predominantes.
Para mejorar esta clasificación, SCP ofrece varias opciones en su menú Posprocesamiento. Vamos a detenernos en cuatro de ellas: filtrado de la clasificación, que nos permite eliminar los píxeles dispersos; reclasificación, donde pueden cambiarse los valores manualmente en la tabla de valores asociada a la imagen; editar ráster, con el que podremos cambiar los valores directamente sobre la imagen; y clasificación a vectorial, donde obtendremos un archivo final .shp. Podemos llevar a cabo estas operaciones desde el menú SCP/Posprocesamiento.
5.4.1. Filtrado de la clasificación
Como señalábamos anteriormente, es posible que en nuestra clasificación nos queden muchos píxeles o grupos de píxeles aislados en el interior de grandes grupos. Esto no aporta información relevante, sino que dificulta bastante la representación e interpretación de los resultados. Para mejorarlo podemos utilizar la opción filtrado de la clasificación (imagen 277), aumentando el tamaño de umbral mínimo de los píxeles (en este caso, lo hemos elevado a 3) para ser considerados. Tras hacer clic sobre RUN guardamos el filtrado con un nuevo nombre.
Filtrado de clasificación. Posprocesamiento SCP
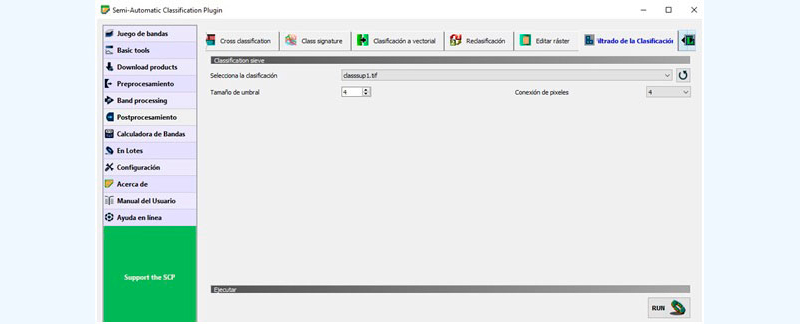
Puede apreciarse en la imagen resultante el impacto visual de este sencillo paso. Ahora las agrupaciones son mucho más claras y homogéneas (imagen 278).
Reclasificación. Antes (izquierda) y después (derecha). Posprocesamiento SCP
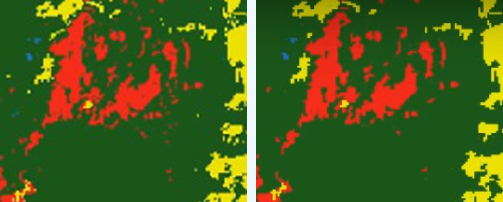
5.4.2. Reclasificación
En la reclasificación podemos cambiar los valores de nuestra clasificación previa de forma manual, agrupando categorías similares. Para hacerlo de forma manual, solo cambiamos los valores de la tabla que aparecen en la ventana (imagen 279).
Con la nueva clasificación agrupada se generará un nuevo ráster que podremos visualizar en nuestro Panel de capas. Podemos comparar ambas capas para ver las diferencias existentes (imagen 280).
5.4.3. Editar ráster
También podemos cambiar los valores utilizando ROI o capas vectoriales directamente sobre la imagen.
Tras dibujar un nuevo ROI sobre la imagen que agrupe varias clases, utilizaremos en la ventana de Posprocesamiento una constante (o una expresión) para que reclasifique por el valor “más” constante en el área seleccionada (imagen 281).
Edición de opciones en Editar ráster. Visualización antes y después de Editar ráster. Posprocesamiento SCP.
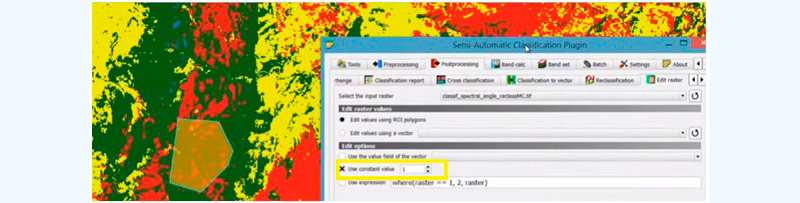
Tras ejecutar la operación, observamos que se han reagrupado los píxeles según la constante (o la expresión) (imagen 282).
Visualización antes y después de Editar ráster. Posprocesamiento SCP.
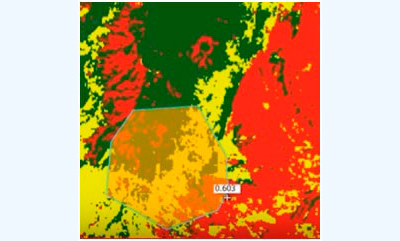
5.4.4. Clasificación a vectorial
El posprocesamiento en SCP nos permite generar un archivo vectorial a partir de nuestra clasificación ráster. Desde la pestaña Clasificación a vectorial tenemos que seleccionar el ráster base, señalar el campo único de firmas por el que realizará la transformación (el ID, generalmente), y hacer clic en ejecutar (imagen 283).
Visualización de clasificación Sentinel-2 con tratamiento de simbología
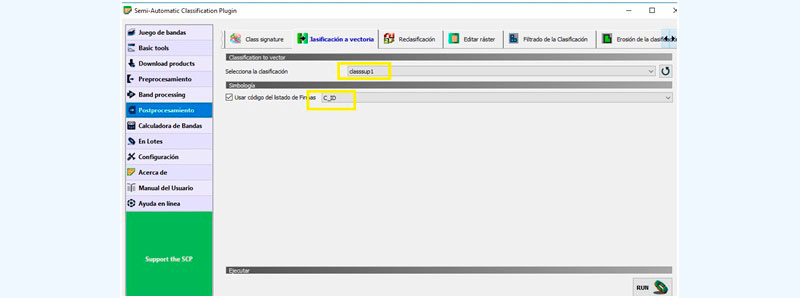
Damos un nombre al archivo, lo guardamos en nuestra carpeta y podremos visualizar el nuevo vectorial en nuestro Panel de capas (imagen 284).
Visualización de clasificación Sentinel-2 con tratamiento de simbología
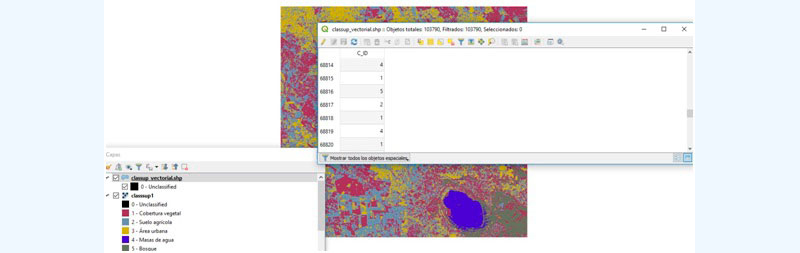
Se generará un archivo vectorial que deberemos reclasificar a través de la simbología, teniendo en cuenta el C_ID y una gama de colores útiles para la interpretación y el análisis (imagen 285).
Visualización de clasificación Sentinel-2 con tratamiento de simbología
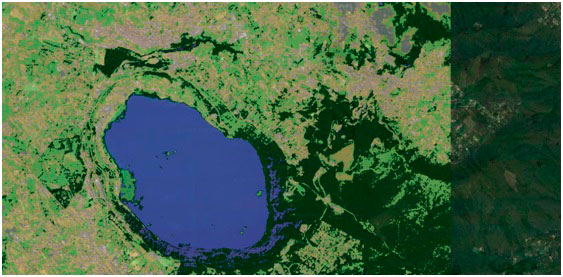
5.5. Práctica 5. Uso del plugin Semi-Automatic Processing
Uso del plugin Semi-Automatic Processing
A través del plugin Semi-Automatic Processing:
- Escoja un tema en relación con el análisis espacial rururbano y problemáticas que pueden darse en estos ámbitos. Defina una pregunta de investigación, un objetivo general y varios objetivos específicos (no más de cuatro).
- Descargue una imagen del conurbano bonarense de Landsat 8 o Sentinel-2 con menos de un 5% de nubosidad en la que puedan apreciarse tanto elementos urbanos como zonas rurales, de vegetación, espacios agrarios y ríos o masas de agua (como mínimo).
- Realice un preprocesamiento de los datos para corregir errores en la imagen.
- Genere una combinación de bandas útil para el análisis de la zona y justifique su selección.
- Genere un NDVI de la zona seleccionada.
- Realice una clasificación no supervisada por uno de los dos métodos: Isodata o K-Means con las mínimas categorías permitidas.
- Realice una clasificación supervisada estableciendo 7 clases.
- Edite las imágenes (eliminación de píxeles aislados) y reclasifique en 5 categorías adecuadas a su objetivo de estudio.
- Escoja una simbología adecuada para presentar los resultados.