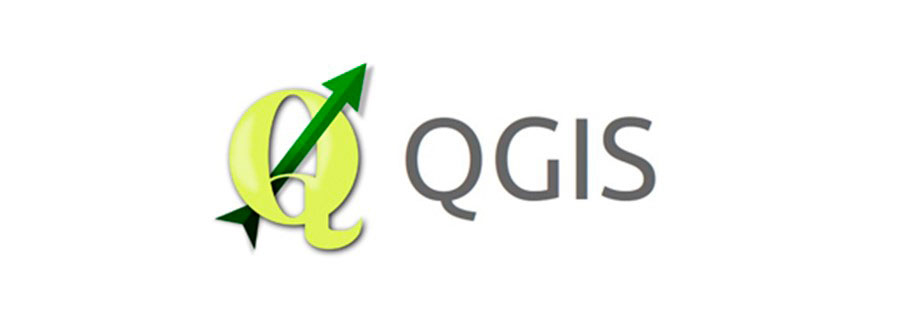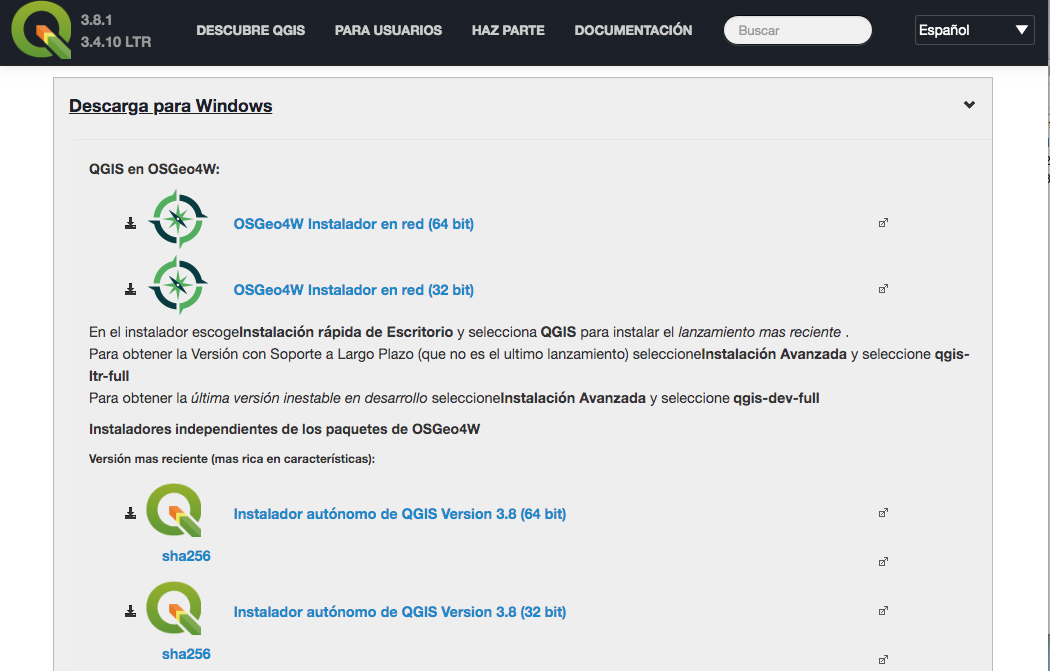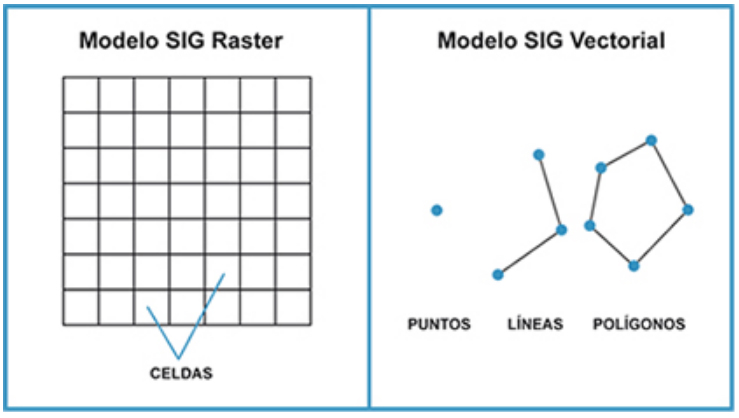4. Teledetección y GIS. Introducción al programa de software libre QGIS
Objetivos de la unidad
- Acercar a las y los estudiantes al software libre QGIS como sistema de información geográfica.
- Conocer y profundizar en las características de los archivos ráster y sus potencialidades de uso.
- Aproximar a las y los estudiantes en el tratamiento básico de imágenes con QGIS.
4.1. Software libre para la teledetección
Un sistema de información geográfica (SIG) es un conjunto de herramientas digitales que permite recopilar, gestionar y analizar datos muy variados. Es decir, es “un sistema de hardware, software y procedimientos elaborados para facilitar la obtención, gestión, manipulación, análisis, modelado, representación y salida de datos espacialmente referenciados, para resolver problemas complejos de planificación y gestión” (NCGIA, 1990, citado en Dolorinda, 2007: 50). En los últimos años las tecnologías libres (open source) se han desarrollado notablemente en multitud de sectores y disciplinas (imagen 139). En el ámbito de la geografía se han generado numerosas herramientas para la gestión y el análisis de la información geográfica creadas desde la comunidadN , que ha permitido democratizar el conocimiento sobre la superficie terrestre y la gestión del territorio.
La mayor parte de estos proyectos open source han surgido en universidades o instituciones gubernamentales a las que se ha sumado la aportación de miles de desarrolladores/as y usuarios/as de todo el mundo, contribuyendo a su constante evolución.
Los softwares libres poseen cuatro libertades esenciales:
- La libertad de ejecutar el programa para cualquier propósito (libertad 0).
- La libertad de estudiar cómo trabaja el programa y cambiarlo (libertad 1). El acceso al código fuente es una condición necesaria para ello.
- La libertad de redistribuir copias para que pueda ayudar a los demás (libertad 2).
- La libertad de distribuir copias de sus versiones modificadas a terceros (libertad 3).
- Esto permite a toda la comunidad la oportunidad de beneficiarse de sus mejoras, y para ello también es necesario el acceso al código fuente.
Los sofwares libres ofrecen los siguientes beneficios principales:
- Costo bajo o nulo del software, frente al pago de licencias del software privativo.
- Libertad de uso y redistribución que permite su instalación en tantos equipos como se desee.
- Posibilidad de desarrollar productos a partir de otros desarrollados sin necesidad de desarrollarlo desde cero, y ello gracias al acceso al código fuente.
- Gran interoperabilidad derivada del uso de formatos estándar, evitando así las incompatibilidades. (Velázquez y Hernando, 2017: 10)
Webs y Servidores SIG de código abierto
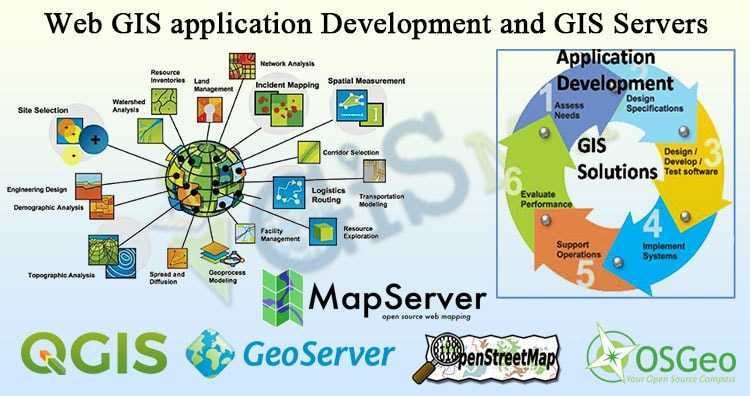
Manual de aprendizaje QGIS. Módulos 1-7. Disponible en: <https://docs.qgis.org/2.8/es/docs/training_manual/index.html>
Los SIG libres se erigen como una de las herramientas más útiles para el tratamiento de los datos espaciales. Actualmente, los SIG también ofrecen paquetes para el tratamiento de las imágenes que abarcan todas las operaciones posibles: la adquisición, el preprocesamiento, la calibración y la clasificación de imágenes. En esta unidad nos aproximaremos a las potencialidadesN de un programa SIG específico open source como es el Quantum GIS (QGIS) (imagen 140). QGIS es un sistema de información geográfica de software libre y es un proyecto de la Open Source Geospatial Foundation (OSGeo).
Recientemente, se han implementado dos herramientas (plugins), que posibilitan de forma relativamente sencilla una multitud de operaciones con imágenes: Quick Maps Services (como sustituto del open Layers plugin, no disponible para la versión más actual de QGIS) y Semi-Automatic Classification.
Desde el inicio del proyecto en el año 2002 hasta la actualidad, QGIS ha experimentado una evolución que lo ha llevado a ser un programa GIS que cubre la mayor parte de las necesidades en visualización de datos. QGIS se encuentra bajo la General Public License (GPL), lo cual permite al usuario modificar su código fuente y garantizar la existencia y acceso a un programa GIS gratuito. Detrás del proyecto hay una comunidad formada por un comité directivo, un equipo de desarrolladores y los propios usuarios del software. Las contribuciones de esta comunidad pueden ser en forma de código, informes o correcciones de errores, documentación, promoción y apoyo (Mapping GIS, 2018: 1).
4.1.1. Introducción al uso de QGIS
En esta unidad nos enfocaremos en el trabajo con imágenes a través del software libre QGIS. Las posibilidades de análisis espacial de este programa son imposibles de abarcar en un material como este, por lo que se recomienda acceder a manuales y tutorialesN de utilización de QGIS. Para poder trabajar las imágenes de una forma eficiente, se darán unas directrices básicas para descargar, instalar e iniciar proyectos en QGIS.
Toda la información sobre el uso de QGIS puede encontrarse en su web: <https://qgis.org/es/site/>
El primer paso para empezar a trabajar con QGIS es ir a la página web de la aplicación y descargar la versión más reciente (imagen 141). Haciendo clic en el siguiente enlace se accede la página, donde además de poder bajar de forma gratuita el programa, se facilitan recursos muy útiles para iniciarse y profundizar en las operaciones que pueden realizarse con el software. Estos recursos están en permanente actualización gracias a la comunidad de desarrolladores y usuarios que suben sus aportes de forma continua.
Descarga QGIS
QGIS User Guide (publicación 2.18), pp. 7-10 y 35-64. Disponible en: <https://docs.qgis.org/2.18/pdf/es/QGIS-2.18-User Guide-es.pdf>
En este caso, la versión más actual se corresponde con QGIS 3.4. MadeiraN . Una vez que se baje el programa (el adecuado, según si tienen un sistema de 32 bit o 64 bit en su computadora) y se instale, siguiendo las opciones prediseñadas que se ofrecen, es necesario realizar unos pequeños ajustes antes de comenzar a trabajar con el software. Para ello es necesario abrir el programa desde el explorador a través de la opción QGIS Desktop 3.4.2, de entre todas las opciones que se encuentran en la carpeta que se ha descargado e instalado (imagen 142).
“QGIS 3.4 se denomina Madeira, ya que esta fue la ciudad anfitriona de la 19ª reunión de desarrolladores entre el 21 y 25 de febrero de 2018. Esta es la undécima versión que lleva un nombre de una localidad terrestre; desde las versiones 0.8.1 a 1.5 fueron denominadas con nombres de las lunas de Júpiter y Saturno, por ejemplo, Titán, Io, Tethys, etc. Desde la versión 1.8 se adoptaron nombres terrenales: Wrocław, Lisboa, 2.0 Dufour, 2.2 Valmiera, 2.4 Chugiak, 2.6 Brighton, 2.8 Wien, 2.10 Pisa, 2.12 Lyon, 2.14 Essen, 2.16 Nødebo, 2.18 Las Palmas, 3.0 Girona y 3.2 Bonn” (Mapping GIS, 2018: 1).
Inicio del programa QGIS desde el escritorio Windows
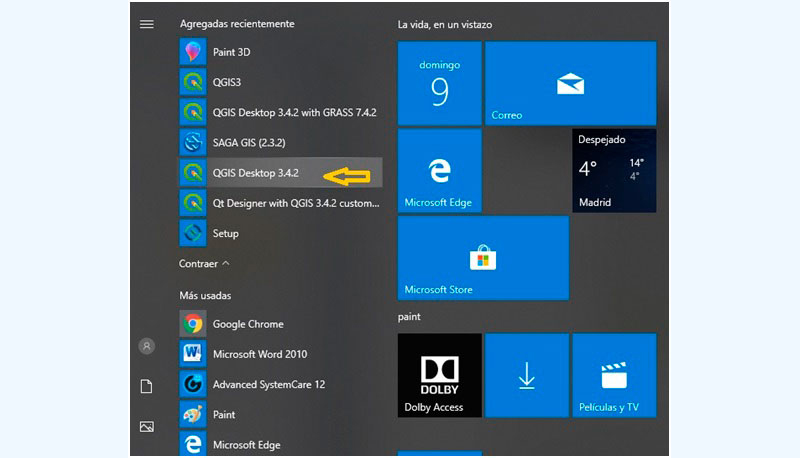
Fuente: elaboración propia.
Para aprender a utilizar QGIS generaremos un mapa inicial para realizar unos ejercicios básicos. Utilizaremos los datos abiertos disponibles en la web de QGIS que se encuentra en el siguiente enlace:
Manual de entrenamiento QGIS
<https://docs.qgis.org/2.14/es/docs/training_manual/introduction/preparattion.html>
Una vez en la web, tan solo hay que hacer clic sobre el archivo .zip que se muestra, y la descarga empezará automáticamente (imagen 143). Tras la descarga, es necesario descomprimir la carpeta. En ella están los archivos que nos ayudarán a realizar los ejercicios básicos para generar un mapa. Según vayamos utilizándolos, iremos profundizando en sus características y usos.
QGIS training_manual_exercise_data.zip de acceso libre
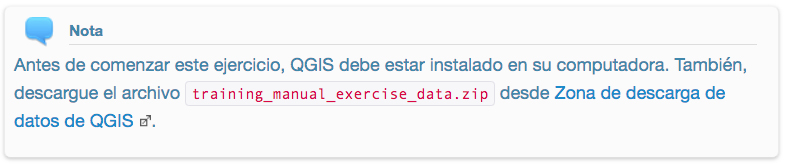
Al abrir nuestro QGIS, nos encontramos ante una interfaz de usuario organizada en diferentes partes. Esta interfazN es muy flexible (imagen 144), es decir, cambia ligeramente con cada versión actualizada y con cada usuario. Los elementos principales en los que se agrupa son los siguientes:
Es difícil encontrar dos interfases iguales. Asimismo, en QGIS no hay una única manera de llegar a los resultados. Es posible llegar a ellos a través de procesos y maneras distintas de enfocar las problemáticas que se presentan.
Elementos de la interfaz del programa QGIS
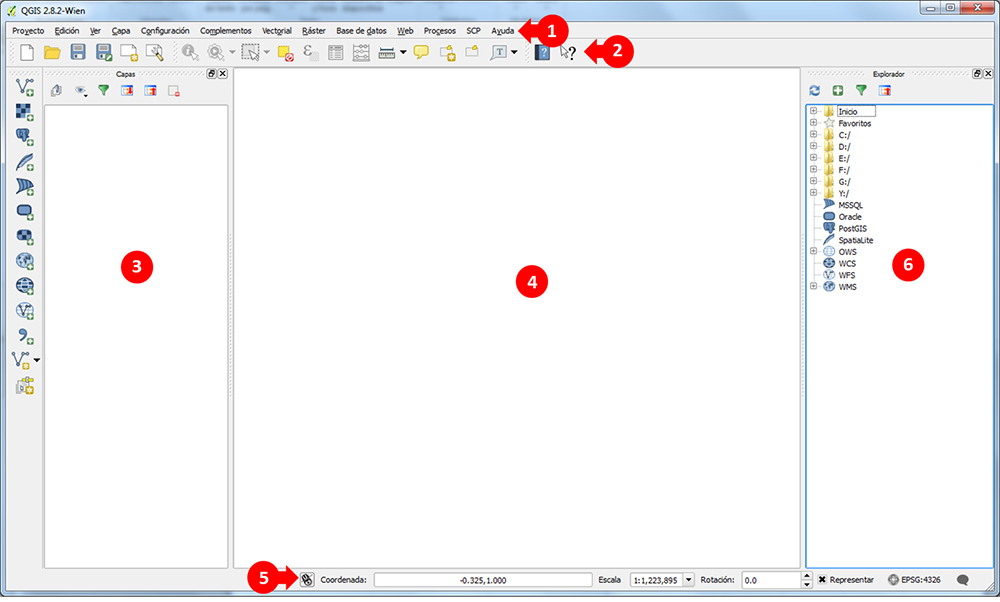
Generalmente, la primera vez que se inicia el programa suelen añadirse una serie de complementos que no vienen instalados por defecto, pero que resultan muy útiles a la hora de trabajar en análisis espacial. En la próxima unidad instalaremos una extensión o plugin diseñada, especialmente, para el análisis visual y el tratamiento de la imagen; no obstante, ahora conoceremos algunos de estos plugins para la generación de cartografía y análisis espacial.
En la parte superior de la interfaz, vamos a Complementos/Administrar e instalar complementos (imagen 145).
Menú Administrar e instalar complementos en QGIS
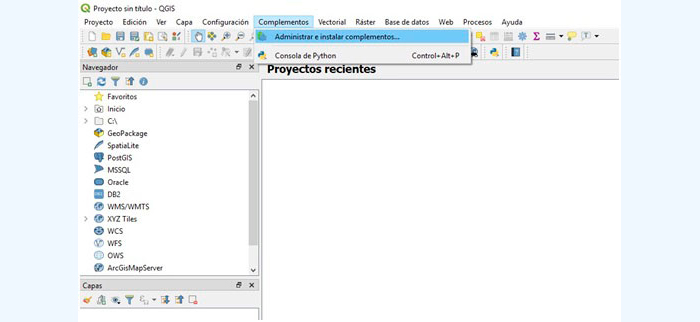
Fuente: elaboración propia a partir de QGIS 3.4. MadeiraN
Salvo que se indique otra fuente, en adelante, todas las imágenes son de elaboración propia a partir de QGIS 3.4. Madeira.
Al pinchar sobre Administrar e instalar complementos, el QGIS se conectará directamente con el servidor de QGIS donde está almacenada una gran variedad de plugins o extensiones para distintas operaciones. Para el caso que nos ocupa, una vez conectado con el servidor, escribiremos el nombre de los plugins que necesitamos en el buscador (por separado) y los instalaremos mediante el botón de instalar complemento. Los plugins que vamos a instalar en esta ocasión son: Digitizing tools (imagen 146) y KML tools (imagen 147), que nos van a facilitar la digitalización y la importacion de archivos KML/KMZ, respectivamente.
Plugin Digitizing Tools
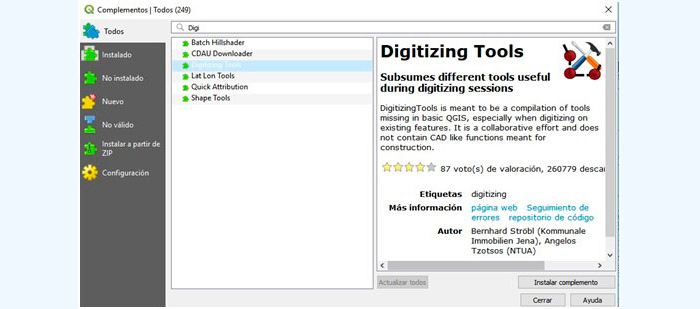
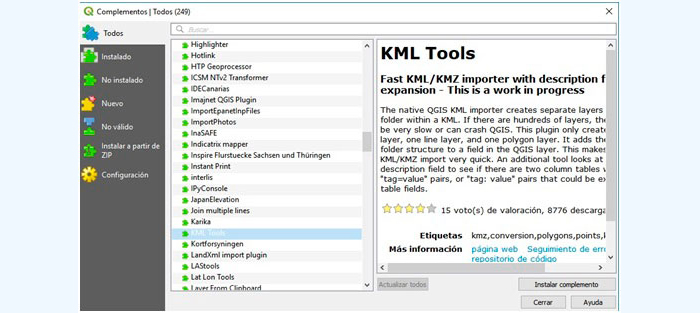
Existe una gran variedad de complementos que pueden añadirse según las necesidades de cada usuario. En la web de QGISN , se explica la utilidad de cada uno de ellos.
Para ampliar información sobre los sistemas de referencia en QGIS véase: <https://docs.qgis.org/2.14/es/docs/user_manual/working_with_projections/working_with_projections.html>
El siguiente paso para comenzar a trabajar con QGIS es generar un proyecto. Para ello vamos a Proyecto/Propiedades del proyecto y en la pestaña General (imagen 148), escribiremos el título de nuestro proyecto. Vamos a mantener los valores y opciones que vienen por defecto (pueden desplegarse las pestañas para ver las diferentes opciones).
Propiedades del proyecto QGIS: General
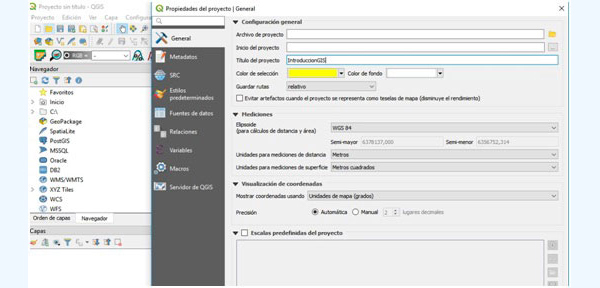
Seguidamente, en la pestaña SCR (sistema de referencia de coordenadas) asignaremos un sistema de referencia para poder visualizar en la pantalla (lienzo) las capas que utilicemos (imagen 149). Esto significa que podremos visualizar todas las capas conjuntamente (siempre que tengan el sistema de referencia bien asignado, si no, será necesario cambiarlo en la capa, es decir, reproyectar). En nuestro caso, utilizaremos el sistema EPSG: 4326-WGS 84 (la proyección predeterminada mundial), asignado por defecto en QGIS en cada inicio de proyecto. No obstante, es posible cambiar el sistema de coordenadas según las necesidades del usuario.
Propiedades del proyecto QGIS: SRC
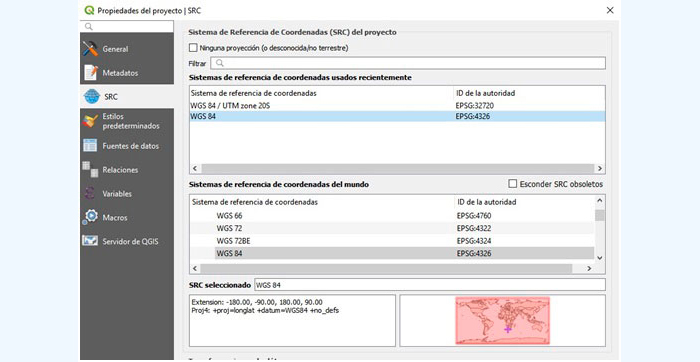
Luego de dar un nombre y las coordenadas de referencia adecuadas a nuestro proyecto, pulsamos Aplicar y Aceptar. Al volver a la interfaz del programa, podemos ver en la parte superior izquierda el título de nuestro proyecto. Lo que hagamos a continuación será almacenado y guardado aquí.
Comenzaremos cargando archivos en el lienzo de nuestra interfaz, que serán añadidos como capas con las que podremos realizar diferentes operaciones. Vamos a añadir dos tipos de archivos principales: vectoriales y ráster (imagen 150).
La mayoría de los elementos que existen en la naturaleza pueden ser representados mediante formas geométricas (puntos, líneas o polígonos, esto es, vectores) o mediante celdillas con información (ráster). Son formas intuitivas y versátiles de ilustrar el espacio, que ayudan a comprender mejor los elementos del objeto de estudio según su naturaleza. En función de la forma de representar el espacio de la que hacen uso podemos clasificar los SIG en dos grandes modelos o formatos "[...] La elección de un modelo u otro dependerá de si las propiedades topológicas son importantes para el análisis. Si es así, el modelo de datos vectorial es la mejor opción, pero su estructura de datos, aunque muy precisa, es mucho más compleja y esto puede ralentizar el proceso. Por ello, si el análisis que nos interesa no requiere acudir a las propiedades topológicas, es mucho más rápido, sencillo y eficaz el uso del formato ráster". (CEA, 2010: 1)
Para el mapa que vamos a generar dentro de nuestro proyecto, comenzaremos cargando un archivo vectorial (imagen 151): el sistema de carreteras. Para ello vamos al menú Capa/Añadir capa/Añadir capa vectorial y en Fuente vamos a buscar la ruta hasta nuestro archivo road.shp (formato estándar de facto de los archivos shapefileN que almacena la geometría de la entidad) (imagen 152).
“El formato de shapefile define la geometría y los atributos de entidades a la que se hace referencia geográfica en tres o más archivos con extensiones concretas que se deben almacenar en el mismo espacio de trabajo de proyecto. Estas son:
.shp: es el archivo principal que almacena la geometría de la entidad; necesario.
.shx: es el archivo de índice que almacena el índice de la geometría de la entidad; necesario.
.dbf: es la tabla dBASE que almacena la información de atributos de las entidades; necesaria.
Entre la geometría y los atributos existe una relación de uno a uno, basada en el número de registro. Los registros de atributo del archivo dBase deben estar en el mismo orden que los registros del archivo principal” (ESRI, 2016).
Pueden cargarse varias capas de archivos, pero es necesario tener en cuenta que las capas se ordenan de forma jerárquica, por lo que es necesario colocarlas en un orden en el que se visualicen todos los objetos (se pueden reordenar las capas tan solo pinchando sobre ellas y desplazándolas arriba y abajo en el panel).
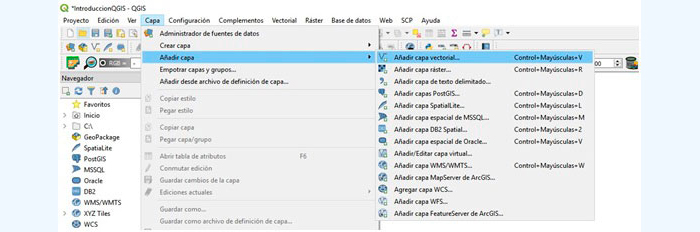
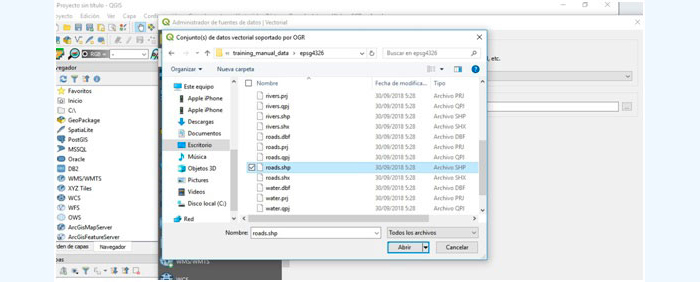
Una vez que damos Aceptar, se nos visualiza la capa road de esta manera (imagen 153).
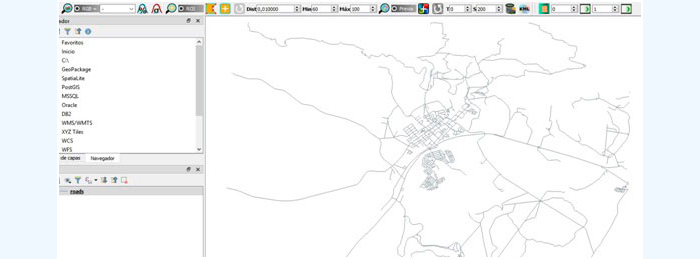
Esto en sí mismo es un mapa básico que se puede guardar (es conveniente en QGIS guardar de forma continua, ya que la complejidad de las operaciones y el peso de algunos archivos producen errores y cierres automáticos del programa). Para ello vamos al menú Proyecto/Guardar o pulsamos el ícono de guardar en la barra de herramientas. QGIS va a guardar el programa con una extensión .qgz (imagen 154). Para volver a trabajar con un proyecto determinado solo es necesario abrirlo desde QGIS conociendo la ruta del archivo.
Guardar proyecto en QGIS
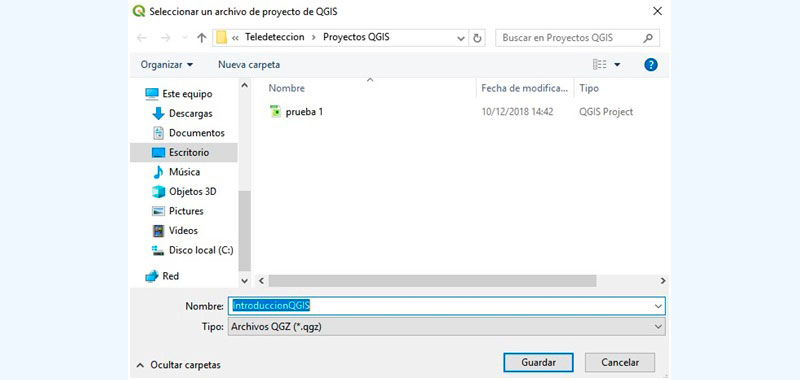
Es importante conocer que los datos con los que se trabaja no solo representan dónde están los objetos espacialmente, sino que también contienen información relevante sobre esos objetos (QGIS, 2017: 152).
Para poder ver esta información, por ejemplo, sobre la capa road que se ha cargado en el panel capas de la interfaz del proyecto anterior, tan solo hay que posicionarse sobre la capa, cliquear con el botón derecho y seleccionar Abrir tabla de atributos (imagen 155).
Tabla de atributos
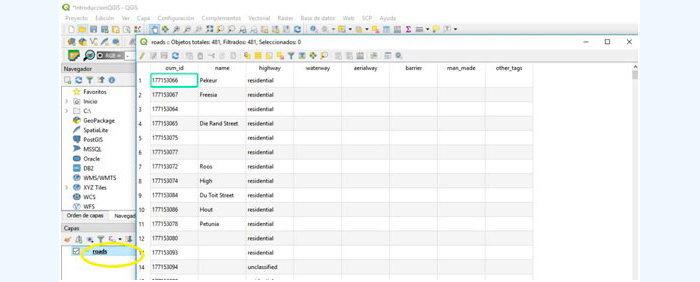
En las tablas de atributos existen campos con información muy variada, desde el código ID (único) del objeto, hasta la superficie, el nombre, etc.; se puede interactuar con los objetos, filtrar, seleccionar, realizar modificaciones e incluso cálculos desde ellas. Por ejemplo, como puede apreciarse en la imagen 156, al abrir la tabla de atributos de la capa water y posicionarnos sobre un objeto, este se selecciona también en el mapa.
Selección de objeto mediante tabla de atributos
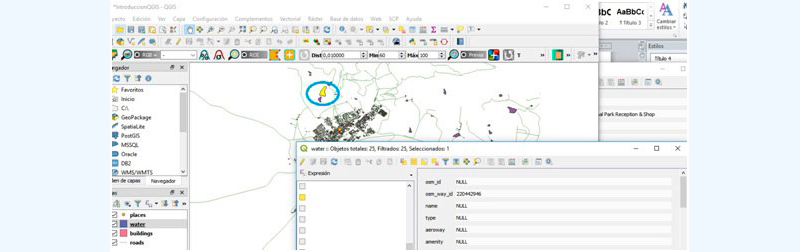
Haciendo clic en el zoom de la tabla de atributos, nos acercamos en el mapa al objeto seleccionado (imagen 157).
Zoom al objeto seleccionado desde la tabla de atributos
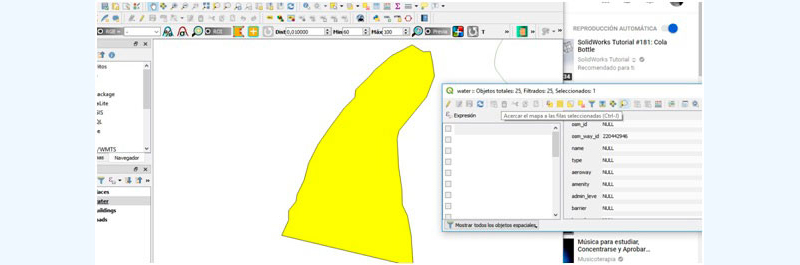
Una herramienta muy útil en la tabla de atributos es la calculadora de campos. Con ella se pueden realizar una multitud de cálculos. Por ejemplo, se puede calcular el área de un archivo vectorial de polígonos aunque no tengamos la información en la tabla de atributos original. Para calcular el área de un polígono como un campo nuevo para todos los objetos de la tabla de atributos, en la propia tabla activamos conmutar el modo edición (esto es fundamental para realizar operaciones. Es necesario recordar desactivarlo al terminar de operar).
Después pulsamos sobre la calculadora de campos (imagen 158). En las opciones que se despliegan habilitamos Crear un campo nuevo, para que nos añada una columna a la tabla con la nueva información generada. Le damos un nombre de salida al nuevo campo. En este caso, como estamos calculando el área, lo denominaremos área (en hectáreas) y seleccionaremos la opción Número decimal (real) con dos decimales, para que nos dé resultados más precisos.
Calculadora de campos
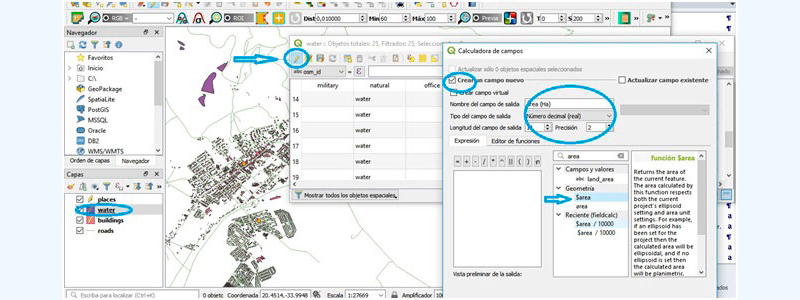
Finalmente, escogemos la expresión (del listado) correspondiente al cálculo que queremos realizar. Hay que tener en cuenta que debemos tener el símbolo de la expresión del cálculo $. Así, seleccionamos $area y, como deseamos la medida en hectáreas, no en metros, como viene por defecto, lo dividimos entre 10.000. Damos Aceptar (imagen 159).
Cálculo de área en ha mediante la calculadora de campos
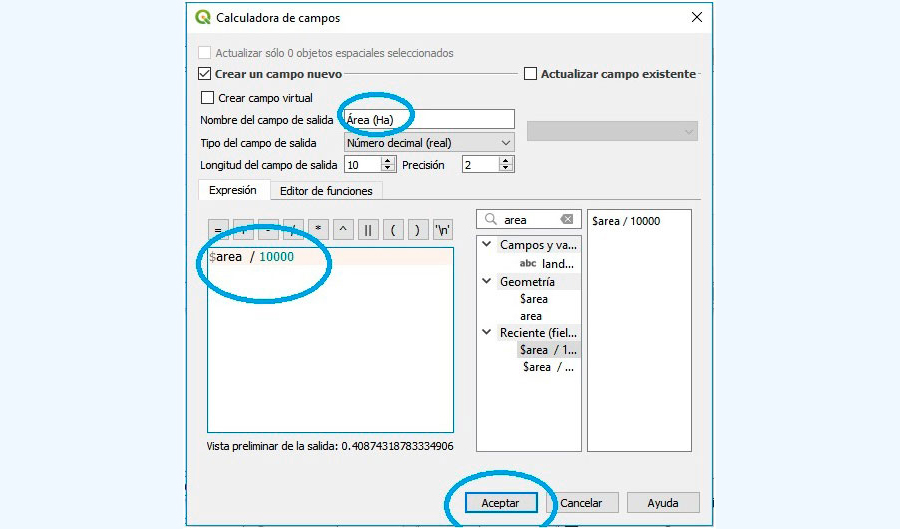
El resultado de esta operación crea una nueva columna (campo), en el que se ha calculado el área para cada polígono de la capa water (imagen 160).
Creación de nuevo campo en tabla de atributos
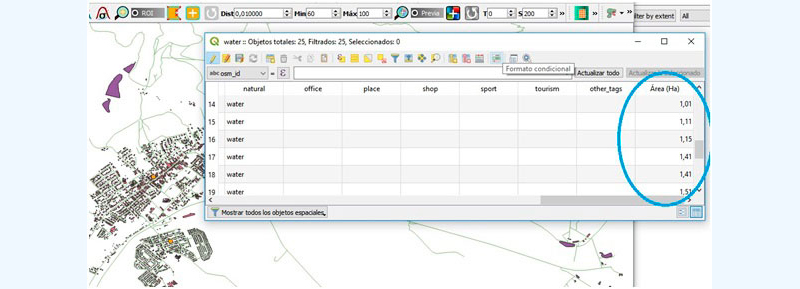
Tabla de atributos
Soluciones SIG. Disponible en: <https://www.youtube.com/watch?v=v3vpX68Z-VI> [Consulta: 23 de marzo 2018].
Genere un nuevo proyecto y cargue las capas vectoriales: road, places, water, rivers y buildings desde el archivo training_manual_exercise_data.zip disponible en <https://docs.qgis.org/2.14/es/docs/training_manual/introduction/preparation.html>
- Ordene las capas de forma que todas sean correctamente visibles.
- Seleccione tres objetos de la capa water.
- Calcule el perímetro de los objetos en kilómetros de la capa water en un campo nuevo.
- Haga un filtro con los objetos de la capa water mayores a 1 hectárea.
Mientras que las entidades vectoriales usan la geometría (puntos, líneas y polígonos) para representar el mundo real, los datos ráster son muy diferentes. Los ráster están formados por una matriz de píxeles (también llamadas celdas), en la que cada píxel tiene un valor que representa las condiciones del área cubierta por dicha celda.
Los datos ráster en SIG son matrices de celdas discretas que representan características en, sobre o debajo de la superficie de la tierra. Cada celda en la cuadrícula de la trama es del mismo tamaño, y las celdas generalmente son rectangulares (en QGIS siempre serán rectangulares) (imagen 161). Los datasets ráster típicos incluyen datos de detección remota, como fotografía aérea o imágenes satelitales y modelados. (QGIS, 2017: 177)
Datos ráster
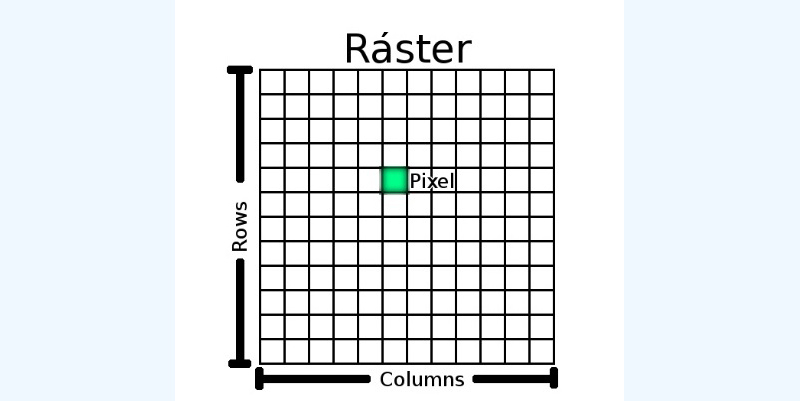
Estos ráster son el formato de archivo que se corresponde con las imágenes de teledetección remota. En los siguientes apartados profundizaremos en sus características y en su tratamiento mediante QGIS.
4.2. Introducción al tratamiento de imágenes en QGIS
Los datos ráster se utilizan en una aplicación SIG cuando se desea mostrar información que es continua a través de un área y dicha información no puede ser dividida fácilmente en entidades vectoriales (no puede ser representada por puntos, líneas (polilíneas) o polígonos). Las entidades de punto, línea y polígono son útiles para representar algunos objetos espaciales en la superficie, como árboles, carreteras, edificios, ríos, etc. No obstante, no pueden reflejar, por ejemplo, las variaciones en color y densidad de cobertura de un monte, pradera, o las variaciones que se generan en un área con diferentes cultivos. Sería bastante fácil hacer un solo polígono alrededor de estas áreas, pero se perdería gran parte de la información en el proceso de simplificación de los objetos espaciales a un solo polígono (QGIS, 2017: 179).
Para profundizar con las opciones que ofrecen los datos ráster, específicamente, con las imágenes satélite, vamos a conocer las propiedades de dichos datos y las operaciones más habitualesN para las que se utilizan.
Conocer todas y cada una de las operaciones a realizar con un SIG como QGIS en el tratamiento y análisis de imágenes no es abarcable en un manual o guía de uso. La intencionalidad de esta carpeta es iniciar a las y los estudiantes en su manejo básico e incentivarlos para practicar y continuar con un ejercicio de autoaprendizaje a través de otros manuales y recursos web.
QGIS Training Manual (publicación 2.18) (2018), pp. 207-252. Disponible en <https://docs.qgis.org/2.18/pdf/es/QGIS-2.18-QGISTrainingManual-es.pdf>
Siguiendo con el proyecto que venimos desarrollando, cargaremos, en esta ocasión, varios archivos ráster (imágenes satélite) (imagen 162). Para ello vamos al menú Capa/Añadir capa/Añadir capa ráster y en Fuente vamos a buscar la ruta hasta nuestros archivos ráster.
Carga de datos ráster
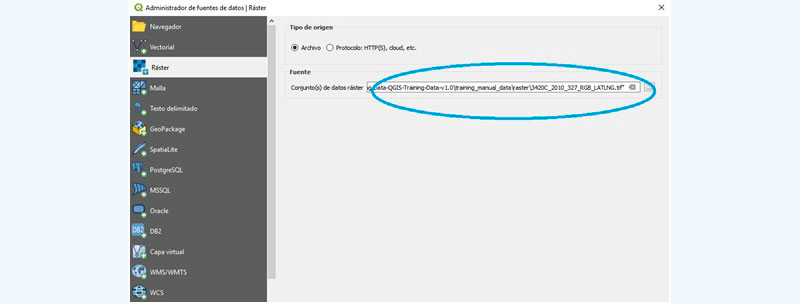
En este caso, necesitamos cargar las cuatro imágenes (que previamente se han descargado desde el programa o desde un servidor web) (imagen 163). Recordemos que, aunque pueden cargarse varias capas de archivos, es necesario tener en cuenta que las capas se ordenan de forma jerárquica, con lo que es necesario colocarlas en un orden en el que se visualicen todos los objetos (se pueden reordenar las capas pinchando sobre ellas y desplazándolas arriba y abajo en el panel). De este modo, las imágenes estarán colocadas al final en el panel de capas para poder visualizar los datos vectoriales sobre ellas.
Visualización capas ráster

Tras cargar la imagen en la interfaz del programa, es necesario familiarizarse con sus propiedades y características antes de empezar a trabajar con ella.
4.2.1. Las imágenes de mapa de bits o ráster
Como señalamos anteriormente, algunos objetos espaciales en un paisaje son fácilmente representados como puntos, polilíneas y polígonos (por ejemplo, árboles, carreteras, ríos, lagos, etc.). En otros casos puede ser difícil. Por ejemplo, ¿cómo representaría los cultivos?, ¿como polígonos? ¿Qué ocurre con las variaciones de color que se pueden observar en los diferentes tipos de cultivos? Utilizar datos ráster es una solución a estos problemas. Usar una imagen ráster facilita al ojo humano la interpretación de las imágenes (se utiliza una imagen detrás de capas vectoriales como apoyo, muchas veces), no obstante, los datos ráster no solo son buenos como apoyo a archivos vectoriales, sino que contienen información en sí mismos que puede ser analizada. En estos tipos de datos, cada celda representa un valor diferente en el ráster. Trabajar con estos valores aporta información fundamental en el análisis espacial (QGIS, 2017).
Fuentes de datos ráster
Los datos ráster se pueden obtener de varias formas. Dos de las más comunes son la fotografía aérea y la imagen satélite. En otros casos, los datos ráster pueden ser calculados. Por ejemplo, se podría generar un ráster a una escala determinada que mostrase el promedio de temperatura, lluvia y dirección del viento, utilizando datos recogidos de estaciones meteorológicas. A veces, los datos ráster pueden crearse a partir de datos vectoriales, si quien posee los datos está dispuesto a compartirlos.
Propiedades de una capa ráster
Para ver y establecer las propiedades de una capa ráster, haga doble clic en el nombre de la capa en la leyenda del mapa, o haga clic con el botón derecho en el nombre de la capa y seleccione Propiedades en el menú contextual. Esto abrirá el cuadro de diálogo Propiedades de capa ráster.
Hay varios menúes en el diálogo que es necesario conocer en profundidad para un mejor manejo de las imágenes: a) Información; b) Fuente; c) Simbología; d) Transparencia; e) Histograma; f) Representación; g) Pirámides; h) Metadatos; i) Leyenda y j) Servidor de QGIS (en otras versiones del programa estas opciones varían sensiblemente). Nos detendremos en las más relevantes.
Información
La información de la capa muestra datos básicos sobre el ráster seleccionado, aquella que facilita el proveedor, incluida la ruta de origen de la capa, el nombre de visualización en la leyenda (que se puede modificar) y la información sobre las bandas que conforman la imagen ráster, entre otros (imagen 164). También se encuentra información del sistema de referencia de coordenadas (CRS), que puede cambiarse en el menú Fuente y de las bandas que la componen (configurable en el menú Simbología).
Propiedades de una capa ráster: información
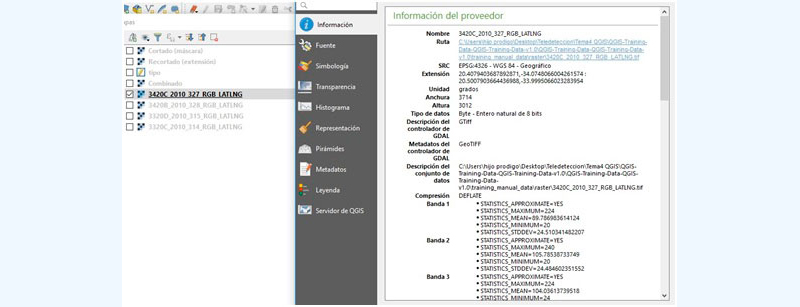
Simbología
QGIS ofrece cinco tipos de renderización (proceso de hacer visible e inteligible una imagen para el ojo humano) diferentes (imagen 165). El renderizador que pueda seleccionarse dependerá del tipo de datos de la imagen:
- Color multibanda. Si el archivo se presenta como multibanda (con varias bandas asociadas).
- Paleteado. Si un archivo de banda única viene con una paleta indexada (por ejemplo, se utiliza con un mapa topográfico digital).
- Gris de banda única. Una banda de la imagen se representará en gris; QGIS elegirá este renderizador si el archivo no tiene multibandas, ni una paleta indexada, ni una paleta continua (por ejemplo, se utiliza con un mapa de relieve sombreado).
- Pseudocolor de banda única. Se usa para archivos con una paleta continua o mapa de color (por ejemplo, se utiliza con un mapa de elevación).
- Mapa de sombras. Se utiliza sobre los Modelos de Elevación (MDE) para generar la visualización de la capa mapa de sombras (Hillshade) (QGIS, 2017).
Propiedades de una capa ráster: simbología
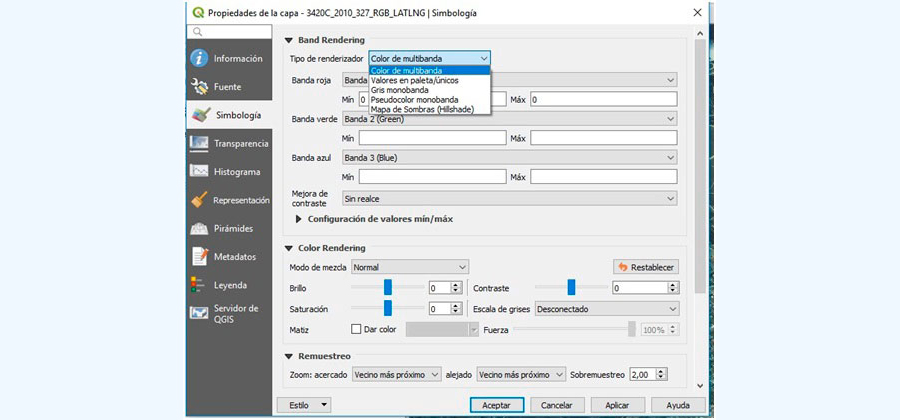
Color multibanda
Con el procesado de color multibanda, se trabajará con tres bandas seleccionadas de la imagen, cada banda representará el componente rojo, verde o azul que se usará para crear una imagen en color. Con esta opción se pueden escoger varios métodos de Mejora de Contraste: Sin realce, Estirar a Mín y Máx, Estirar y recortar a Mín y Máx y Recortar al Mín y Máx.
Esta selección ofrece una amplia gama de opciones para modificar la visualización de la capa ráster. En primer lugar, debe obtener el rango de datos de su imagen. Esto se puede hacer seleccionando la Extensión y presionando [Cargar]. QGIS puede estimar (más rápido) los valores Mín y Máx de las bandas o usar la Precisión real (más lenta). Asimismo, se pueden escalar los colores con la ayuda de la sección Cargar valores mínimo/máximo. Muchas imágenes tienen unos pocos datos muy bajos y altos. Estos valores atípicos se pueden eliminar utilizando la configuración de Corte de recuento acumulativo. El rango de datos estándar se establece del 2 al 98% de los valores de los datos y se puede adaptar manualmente. Con esta configuración, el carácter gris de la imagen puede desaparecer.
Con la opción de escala Mín y Máx QGIS se crea una tabla de colores con todos los datos incluidos en la imagen original (por ejemplo, QGIS crea una tabla de colores con 256 valores, dado que tiene bandas de 8 bits). También se puede calcular el color usando la media +/- desviación estándar x. Entonces, solo los valores dentro de la desviación estándar o dentro de múltiples desviaciones estándar se consideran para la tabla de colores. Esto es útil cuando se tiene una o dos celdas con valores anormalmente altos en una cuadrícula ráster que tienen un impacto negativo en la representación del ráster.
Para la visualización de una banda única de un ráster multibanda (por ejemplo, roja) se establece el tipo de imagen en ‘Singleband grey’, luego seleccione Rojo como la banda a usar para Grey (QGIS, 2017).
-
Paleteado
Esta es la opción de procesamiento estándar para archivos de banda única que ya incluyen una tabla de colores, donde cada valor de píxel se asigna a un color determinado. En ese caso, la paleta se renderiza automáticamente. Si se desea cambiar los colores asignados a ciertos valores, solo es necesario hacer doble clic en el color y aparecerá el cuadro de diálogo Seleccionar color. En QGIS es posible asignar una etiqueta a los valores de color. La etiqueta aparece en la leyenda de la capa ráster.
-
Gris de banda única
Este renderizador permite representar una capa de banda única con un degradado de color: de negro a blanco o de blanco a negro. Respecto a valores máximos y mínimos funciona igual que el renderizado multibanda.
-
Pseudocolor
Esta es una opción de procesamiento para archivos de una sola banda, incluida una paleta continua. También puede crear mapas de color individuales para las bandas individuales. Hay tres tipos de interpolación de colores disponibles: a) Discreto, b) Lineal, y c) Exacto. En el bloque izquierdo, con el botón Agregar valores puede agregarse manualmente un valor a la tabla de colores individual. El botón Eliminar fila seleccionada elimina un valor de la tabla de colores individual, y el botón Ordenar elementos de mapa de colores ordena la tabla de colores según los valores de píxeles en la columna de valores. Hacer doble clic en la columna de valor permite insertar un valor específico. Al hacer doble clic en la columna de color, se abre el cuadro de diálogo Cambiar color, donde puede seleccionar un color para aplicar en ese valor. Asimismo, también pueden agregarse etiquetas para cada color, pero este valor no se mostrará cuando se use la herramienta de identificación de características. El bloque de la derecha, Generar nuevo mapa de colores, permite crear mapas de colores recientemente categorizados. Para el modo de clasificación Intervalo igual, solo es necesario seleccionar el número de clases y presionar el botón Clasificar. Puede invertir los colores del mapa de colores haciendo clic en la casilla Invertir. Respecto a valores máximos y mínimos funciona igual que el renderizado multibanda (QGIS, 2017).
-
Mapa de sombras
Se utiliza sobre los Modelos de Elevación MDE para generar la visualización de la capa mapa de sombras (Hillshade) de una forma rápida y sencilla (imagen 166).
Imagen 166. Propiedades de una capa ráster: simbología, mapa de sombras
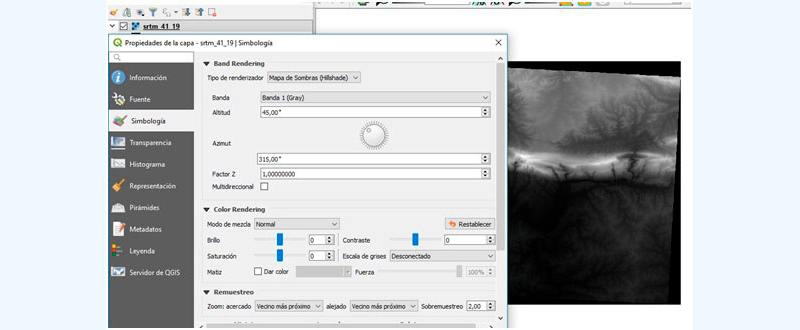
Sin necesidad de cambiar los valores que el programa trae por defecto, al hacer clic sobre el botón Aplicar, se genera, de forma automática, la visualización sobre el modelo de elevaciones como una capa Mapa de sombras (imagen 167).
Simbología, generación de mapa de sombras
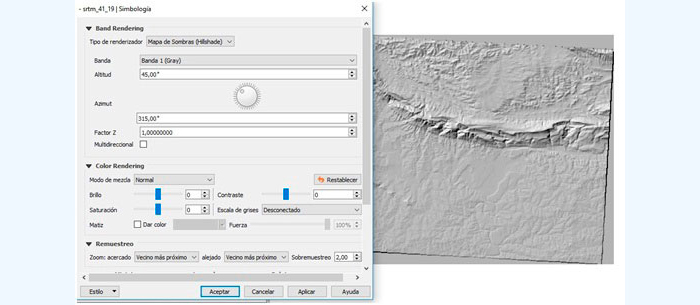
En relación con las opciones de color de renderizado, para cada representación de banda, es posible una reproducción de color. Se pueden realizar ajustes adicionales al modificar el brillo, la saturación, el contraste, el matiz y la fuerza. La opción de remuestreo aproxima o aleja una imagen. Los modos de remuestreo pueden optimizar la apariencia del mapa calculando una nueva matriz de valor de gris a través de una transformación geométrica. Cuando se aplica el método del vecino más cercano, el mapa puede tener una estructura pixelada al acercarse. Este aspecto se puede mejorar usando el método bilineal o cúbico, que hace que las características definidas se vean borrosas. El efecto es una imagen más suave. Este método se puede aplicar, por ejemplo, a mapas topográficos digitales.
Complementariamente, se aporta información sobre la visibilidad dependiente de la escala (configurable en el menú Representación), así como una vista en miniatura de la capa, su símbolo leyenda y la paleta que utiliza en la parte inferior, que visualiza los cambios que se realicen (QGIS, 2017).
Transparencia
QGIS tiene la capacidad de mostrar cada capa ráster en un nivel de transparencia diferente. Esto es muy útil si desea superponer más de una capa ráster (por ejemplo, un mapa de relieve sombreado superpuesto por un mapa ráster clasificado), y posibilitará una visualización más tridimensional de las imágenes superpuestas.
Se puede hacer de forma general con la opción Opacidad global, o de una forma más flexible en la sección Opciones de transparencia personalizadas. Aquí puede configurarse la transparencia de cada píxel (imagen 168).
Podemos configurar los píxeles blancos de nuestro archivo ráster 3420C_2010_327_RGB_LATLNG con una transparencia del 100%. Antes debemos conocer el valor del color blanco en el código RGB (Red, Green, Blue): es el 255, 255, 255. Con esta opción no veremos el color blanco en la capa ráster.
Para ello, es necesario realizar los siguientes pasos:
- Cargue el archivo ráster landcover.tif.
- Abra el cuadro de diálogo Propiedades haciendo doble clic en el nombre del ráster en la leyenda, o haciendo clic derecho y seleccionando Propiedades en el menú emergente.
- Seleccione el menú Transparencia.
- En el menú de la banda de Transparencia, escoja Ninguno.
- Haga clic en el botón Agregar valores manualmente. Aparecerá una nueva fila en la lista de píxeles.
- Ingrese el valor de ráster en las columnas RGB (usamos 255 aquí) y ajuste la transparencia al 100%.
- Presione el botón Aplicar y visualice la interfaz del mapa.
- Puede repetir los pasos 5 y 6 para ajustar más valores con transparencia personalizada.
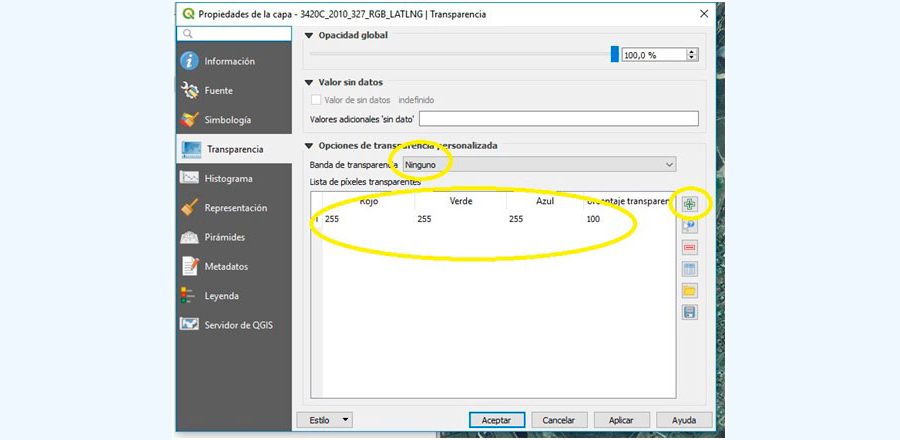
Es relativamente sencillo establecer una transparencia personalizada, pero puede llevar algún tiempo. Por eso se recomienda usar el botón Exportar a archivo (desde los botones que se encuentran a la derecha de los píxeles) para guardar su lista de transparencias en un archivo. El botón Importar desde archivo carga sus configuraciones de transparencia y las aplica a la capa ráster actual.
De forma continua, desde nuestra interfaz, podemos modificar la transparencia de toda la imagen a través de una opción que se encuentra en el menú Leyenda (imagen 169). Para ello es necesario activar un control incrustado en la leyenda, llamado Deslizador de opacidad (imagen 170). Debemos pasarlo con el botón de la flecha de Controles disponibles a Controles usados.
Propiedades de una capa ráster: leyenda
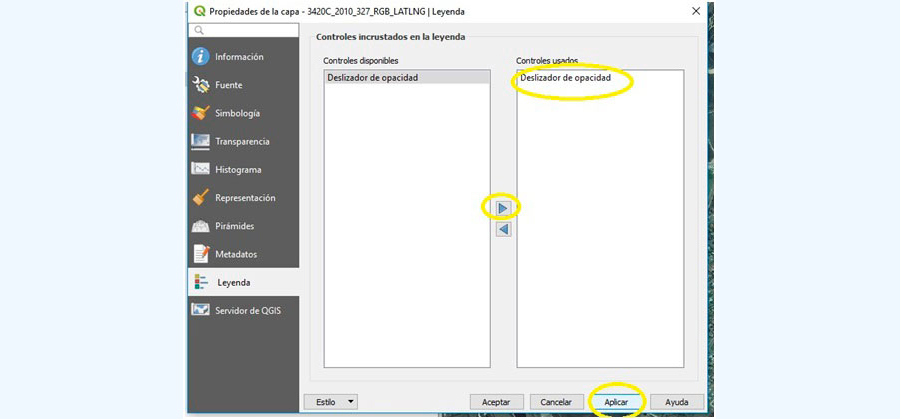
Con esto habremos activado una barra bajo nuestra capa ráster en la interfaz del mapa, donde podremos ir modificando la transparencia global de la imagen.
Deslizador de opacidad
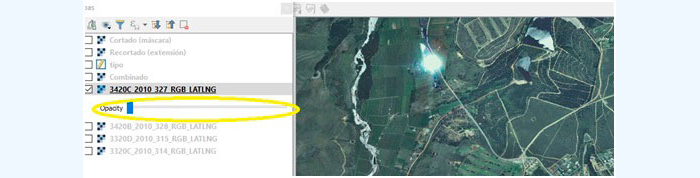
- Cargue una imagen ráster a elección y aplique un 100% de transparencia al color negro y un 50% al color blanco.
- Genere un deslizador de opacidad para la imagen seleccionada.
Pirámides
Las capas ráster de alta resolución pueden ralentizar el trabajo en QGIS. Por ello, es posible crear copias de menor resolución de los datos (pirámides), para que el rendimiento pueda mejorarse considerablemente (QGIS selecciona la resolución más adecuada para usar según el nivel de zoom). Para utilizar esta opción se deber tener acceso de escritura en el directorio donde se almacenan los datos originales para construir pirámides (imagen 171).
Se pueden usar varios métodos de remuestreo para calcular las pirámides: a) Vecino más próximo, b) Promedio, c) Gauss, d) Cúbico, e) Modo, f) Ninguno. Si elige la opción Interno en el formato, QGIS intenta construir pirámides internamente (QGIS, 2017).
Propiedades de una capa ráster: pirámides
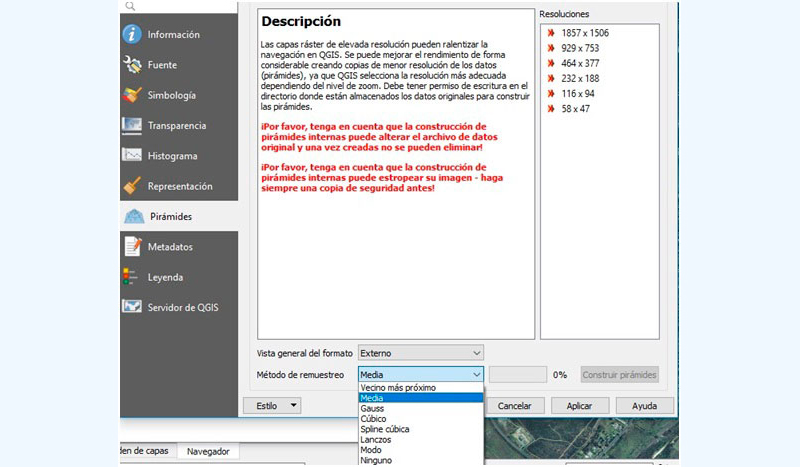
Es necesario tener en cuenta que la creación de pirámides puede alterar el archivo de datos original, y una vez creados, no se pueden eliminar. Por esto, si se quiere conservar una versión no piramidal del ráster, debe hacerse una copia de respaldo antes de construir pirámides.
Histograma
Este menú permite ver la distribución de las bandas o colores en un ráster (imagen 172). El histograma se genera automáticamente al abrir el menú Histograma y pulsar Calcular. Pero, a veces, al cargar una imagen satélite, debido a su amplio rango dinámico, la visualización de los datos no es la más adecuada para su interpretación o manejo. Para ello, un ejercicio eficaz para mejorar esta visualización es realizar un ajuste de los histogramas.
Propiedades de una capa ráster: histograma
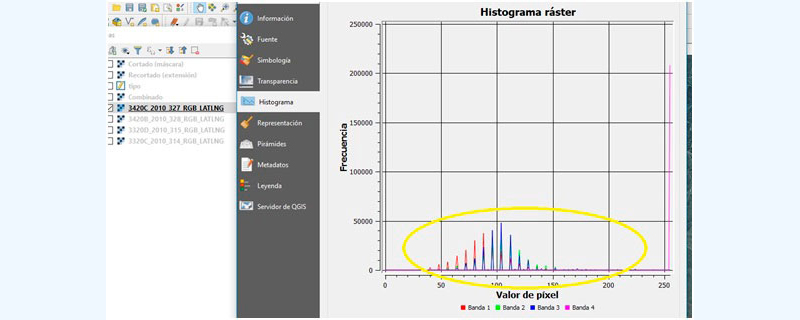
En el histograma de la imagen anterior, tras calcular pulsando en la opción correspondiente se nos muestra la representación de las frecuencias de cada uno de los valores numéricos que hay en cada banda (en este ejemplo, en la banda 1).
Desde esta misma pestaña podemos establecer los valores mínimos y máximos (imagen 173). No obstante, por su funcionalidad y sencillez es mejor hacerlo desde la pestaña SimbologíaN (estilo, en otras versiones del programa).
En la Unidad 5 se profundizará en las opciones de la pestaña Simbología para análisis y operaciones concretas.
Simbología. Configuración de valores mín/máx
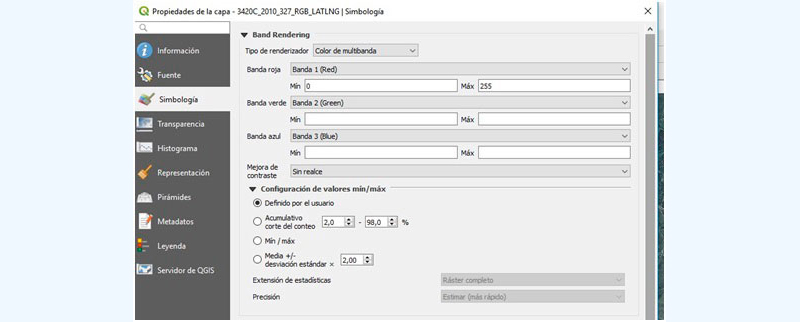
Por defecto, se nos mostrarán los valores en 0 asociados con la visualización original de la imagen. Pero podemos ajustarlo mediante la Configuración de valores Mín/Máx. Una de las operaciones más utilizadas consiste en marcar la opción Media +/- desviación estándar x (se utiliza generalmente el valor x 2 por defecto) (imagen 174). Tras seleccionar Aplicar, obtendremos una imagen más ajustada a nuestras necesidades de visualización.
Configuración de valores mín/máx. Media y desviación estándar
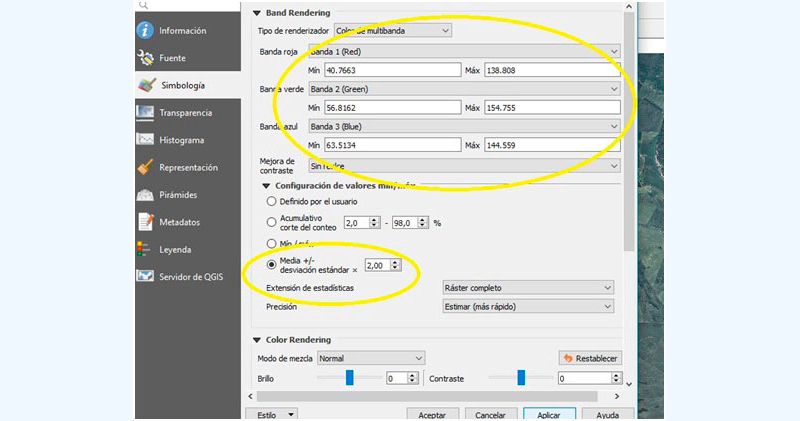
Metadatos
En este menú se muestra una gran cantidad de datos sobre la capa ráster, incluidas las estadísticas sobre cada banda en la capa ráster seleccionada (muchas veces los campos están en blanco, es decir, la información no está recopilada). Desde este menú se pueden hacer entradas para Descripción, Atribución, Metadatos y Propiedades (QGIS, 2017).
4.2.2. Procesos básicos de imágenes
El procesamiento básico de imágenes permite obtener información elemental sobre ellas y prepararlas de forma adecuada para operaciones más complejas. Se trata de extraer determinadas características o parámetros sencillos de la imagen, o bien realizar operaciones que nos permitan elaborar nuevas imágenes procesadas como material de salida.
Añadir mapas base en QGIS a través de XYZ Tiles
Un recurso muy útil en QGIS es poder incorporar mapas base para trabajar también imágenes. Una serie de mapas muy utilizados es el Tile Map Service (TMS) que Google utiliza para las capas de Google Maps (tabla 6).
Tabla 6. Google Maps Layer TMS utilizados por NextGIS
|
Google Maps |
|
|
Google Satellite |
https://www.google.cn/maps/vt?lyrs=s@189&gl=cn&x={x}&y={y}&z={z} |
|
Google Satellite Hybrid |
|
|
Google Terrain |
|
|
Google Roads |
Una vez conocido el TMS, copiamos la dirección que nos interesa agregar y vamos a nuestro QGIS. Abrimos un nuevo proyecto y accedemos a sus propiedades a través de Proyecto/Propiedades del proyecto/Pestaña General para comprobar que en la opción Herramienta de medida nos muestre Metros.
Desde el panel navegador hacemos clic derecho sobre XYZ Tiles y pulsamos Nueva conexión. En la pestaña que se nos abre escribimos el nombre de la capa y pegamos la dirección correspondiente (imagen 175) (QGIS, 2018).
XYZ Tiles
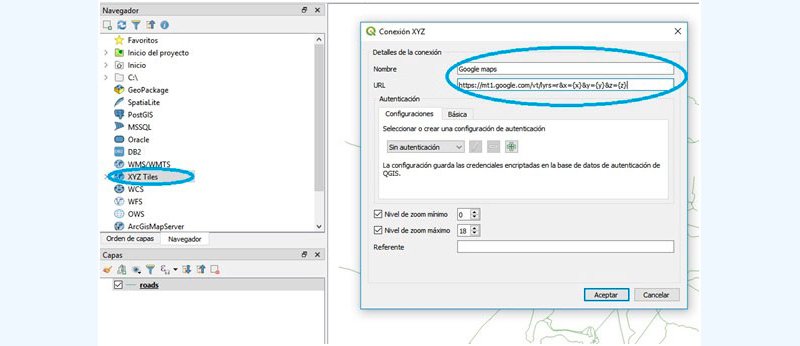
Presionamos Aceptar y, al volver al panel navegador y desplegar la pestaña XYZ Tiles podemos observar que ya tenemos cargado, en el caso del ejemplo, el Google Maps en nuestro QGIS (imagen 176).
Carga en navegador mediante XYZ Tiles
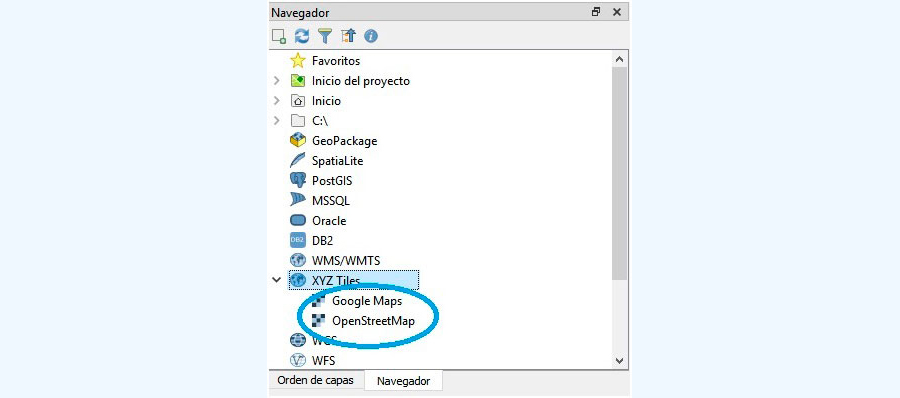
Agregue Google Satellite a QGIS siguiendo los pasos descriptos anteriormente para Google Maps.
Georreferenciar un ráster
Georreferenciar es el proceso de definir la posición espacial de una imagen o conjunto de datos ráster sobre la superficie terrestre. Esta información de posición se almacena, generalmente, con la versión digital de la imagen. Cuando la aplicación GIS abre la fotografía, utiliza la información de posición para asegurar que aparezca en el lugar correcto en el mapa. Dicha información se compone de una coordenada del píxel superior izquierdo de la imagen, el tamaño de cada píxel en la dirección X, el tamaño de cada píxel en la dirección Y, y la cantidad (si hay alguno) para girar la imagen. Con esta información, la aplicación SIG puede asegurar que estos datos ráster se mostrarán en el lugar correcto (QGIS, 2017).
Georreferenciar imágenes en QGIS no es un proceso difícil, pero, a veces, se complica por el tipo de proyección asignado al ráster.
Para realizar el proceso, con un ejemplo vamos a generar, en primer lugar, una imagen (con una impresión de pantalla guardada como .jpg) de una imagen base georreferenciada. Para poder georreferenciar siempre vamos a necesitar una referencia de apoyo con un sistema de coordenadas establecido, que es el que daremos a la imagen que queremos georreferenciar.
Para ello nos acercamos mediante el zoom hasta poder diferenciar los objetos sobre la superficie terrestre y realizamos una captura de pantalla que podemos pegar en el programa Paint y guardar como un .jpg (imagen 177).
Para desarrollar el ejemplo se ha utilizado la imagen 3420C_2010_327_RGB_LATLNG de la carpeta de archivos training_manual_exercise_data.zip que se ha añadido a la interfaz mediante Capa/Añadir capa ráster y el rastreo hasta la carpeta donde se encuentra (imagen 178).
Para darle mayor visibilidad al resultado, se ha girado la imagen capturada.
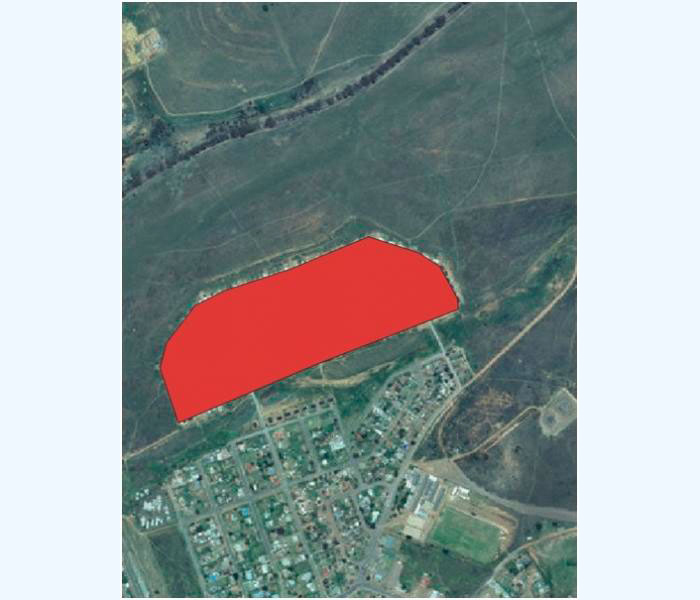
Captura de pantalla. Imagen ráster sin referenciar
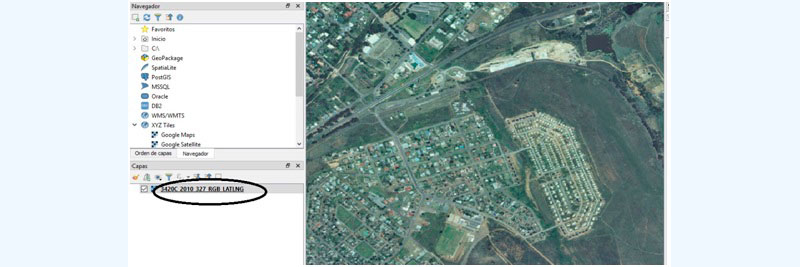
Carga de imagen ráster referenciada
Ahora es necesario comprobar que el plugin Georreferenciador GDAL está activado (imagen 179). En la versión QGIS 3.4 no es necesario instalarlo porque viene por defecto integrado en el núcleo, pero es necesario comprobar que esté activado en Complementos > Administrar e instalar complementos.
Plugin Georreferenciador GDAL
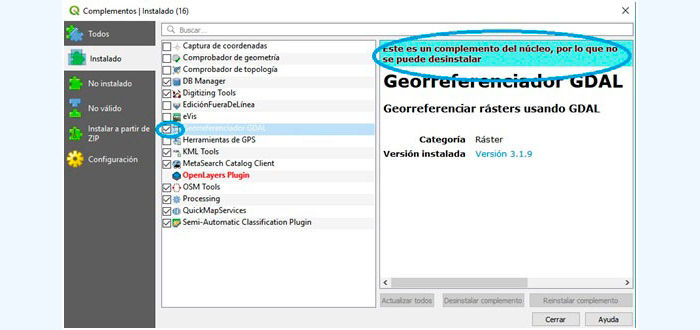
Para acceder al plugin para georreferenciar la imagen, desplegar Ráster/Georreferenciador y hacer clic sobre Georreferenciador. Se abrirá la herramienta en una interfaz nueva.
Una vez abierta, se añade al Georreferenciador la imagen que no tiene información espacial y que vamos a georreferenciar a partir de los datos de la imagen 3420C_2010_327_RGB_LATLNG mediante la opción (botón o pestaña) Abrir ráster (imagen 180).
Carga de imagen sin georreferenciar
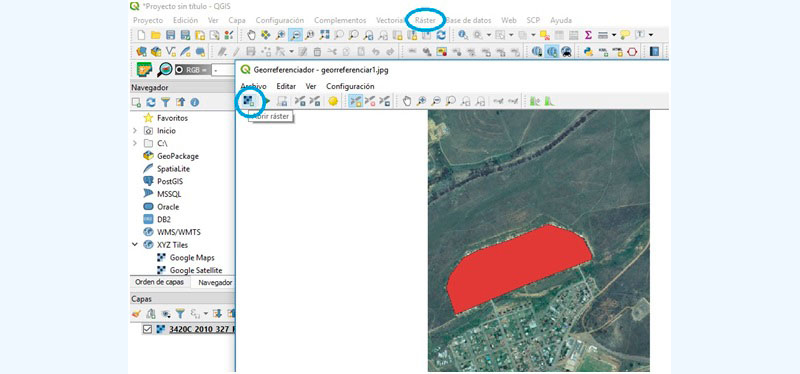
En la versión 3.4. no se abre la ventana de Selector de sistema de referencia de coordenadas; en versiones anteriores hay que seleccionar y aceptar el sistema de coordenadas de nuestro ráster base georreferenciado.
La interfaz del Georreferenciador está dividida en dos partes: la parte superior la ocupa la imagen que vamos a georreferenciar y la parte inferior se configura como el espacio destinado a los datos de los puntos de control (los dos pares de coordenadas X,Y de los puntos de control tomados en el dato de apoyo) (QGIS, 2018).
Vamos a realizar una transformación polinomial de grado 1 y para ello es necesario posicionar al menos tres puntos de control. Seleccionamos el botón Añadir punto y en la interfaz del Georreferenciador marcamos el primer punto de control. Aparecerá en pantalla la ventana Introducir coordenadas de mapa en la que podemos indicar manualmente las coordenadas X,Y del punto tomado, si es que las conocemos o, en caso de que no las conozcamos, podemos seleccionarlas con la opción A partir del lienzo del mapa en nuestra imagen base georreferenciada 3420C_2010_327_RGB_LATLNG (imagen 181).
Selección de puntos sobre la imagen no georreferenciada
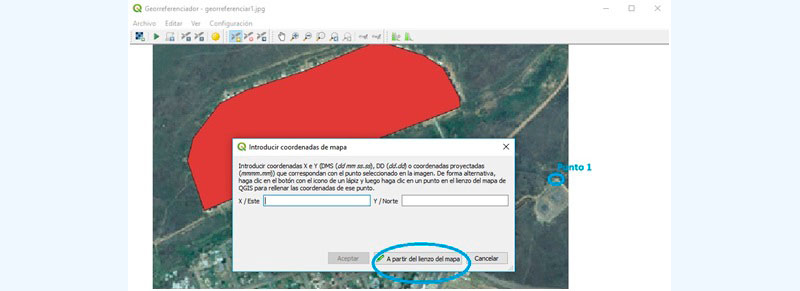
En ese momento, se oculta la ventana Georreferenciador y regresamos a la interfaz de QGIS, donde está cargada la imagen 3420C_2010_327_RGB_LATLNG (imagen 182). Es necesario marcar el mismo punto en esta imagen. Por eso se deben escoger puntos muy identificables en ambas imágenes y muy estables en el tiempo. Es importante, también, saber que los puntos de control deben distribuirse por toda la imagen, para una mayor precisión en la transformación.
Selección de puntos de control en la imagen georreferenciada

Tras seleccionar el punto, el plugin nos devuelve a la ventana Georreferenciador y, en la parte inferior, aparecerán las coordenadas X,Y del punto seleccionado en la imagen base (imagen 183). Comprobar que ambos puntos están en el mismo sitio (aproximado) y hacer clic en Aceptar. En la imagen aparece ahora un punto rojo que identifica el punto de control. Hay que repetir este proceso para cada punto que tomemos.
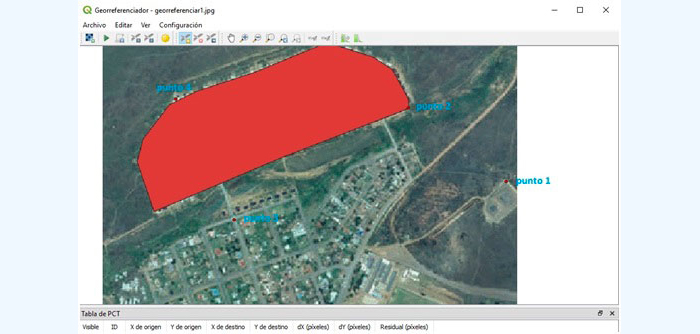
Visualización de las coordenadas de los puntos seleccionados
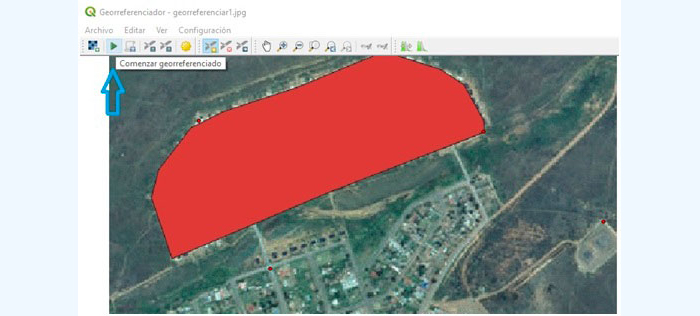
Una vez tomados todos los puntos, ya tenemos lo necesario para corregir la información espacial de nuestra imagen. Ahora se pulsa Comenzar georreferenciado (imagen 184) y en la pantalla que surge a continuación se solicita que introduzcamos información relativa a la transformación (imagen 185).
Configuración de la transformación de coordenadas
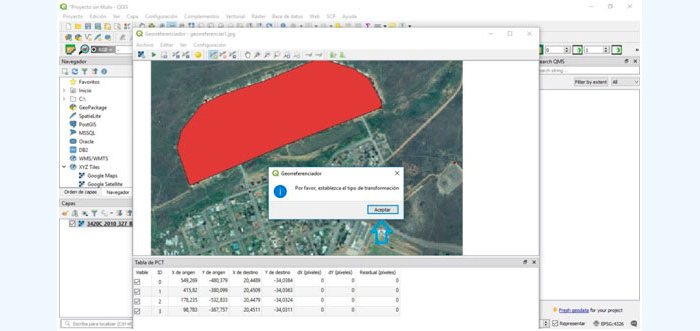
Es necesario comprobar en la ventana Configuración de la transformación:
- El tipo de transformación: polinomial 1
- El método de remuestreo: vecino más próximo
- Lac: NONE
- Ráster de salida: imagen_corregida (opcional). QGIS 3.4. da al archivo un nombre por defecto y señala una ruta para su guardado.
- SRE de destino: hay que comprobar que sea la misma que la de la imagen de origen. En este caso EPSG: 4326 (imagen 186).
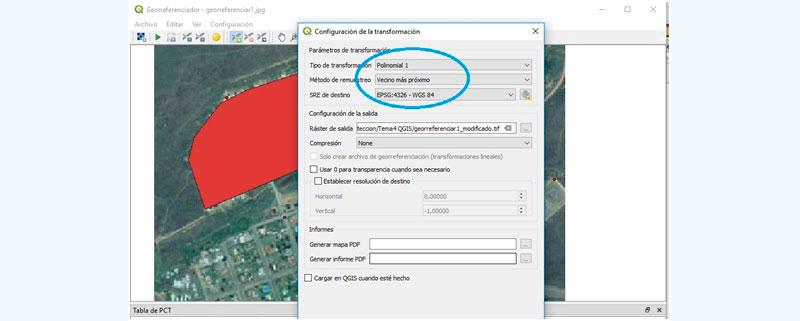
Configuración de la transformación de coordenadas: selección de parámetros.
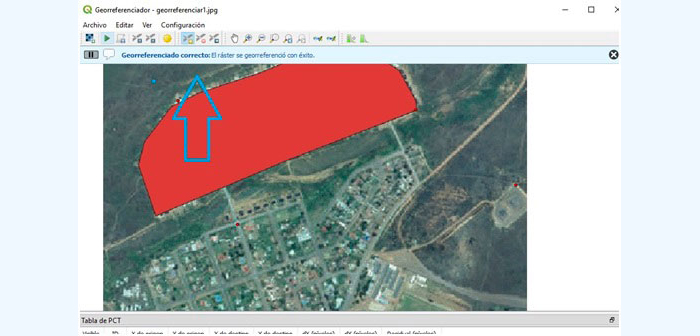
Georreferenciado correcto
Tras pulsar Aceptar finalizará el proceso y la nueva imagen georreferenciada se cargará en la interfaz de QGIS (imagen 187). Cerrar la ventana Georreferenciador (imagen 188) e indicar si se desea o no guardar los puntos de control que se han introducido (generalmente, no se guardan) (imagen 189).
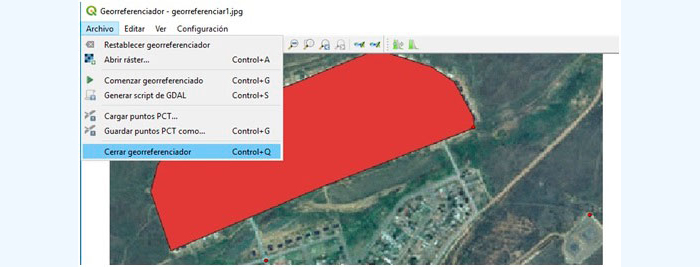
Cerrar georreferenciador
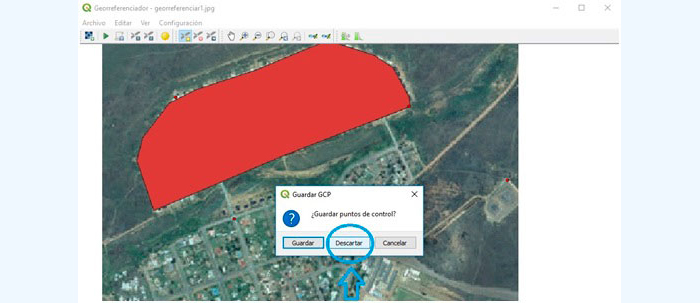
Descarte de puntos de control
Cerrar el proyecto actual y abrir uno nuevo. Cargar la nueva capa georreferenciada y comprobar que se haya establecido el Sistema de Coordenadas (imagen 190).
Carga de imagen final georreferenciada
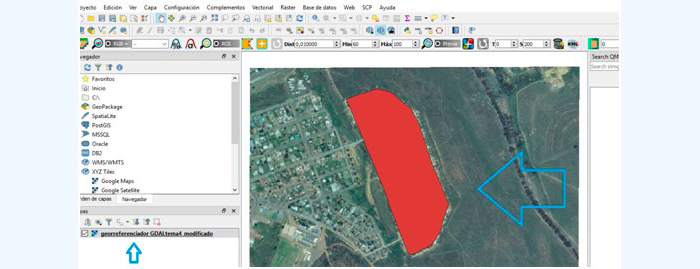
Unir y recortar un ráster
Como las imágenes pesan bastante, es interesante trabajar con el menor volumen posible. Para ello, es posible generar una imagen única con las diferentes imágenesN para la zona que queremos trabajar, y extraer tras ello solo la parte que nos interesa. Entonces, en primer lugar, importaremos las imágenes que queremos unir (y luego recortar).
Es importante recordar que las imágenes deben estar en el mismo sistema de referencia para poder realizar esta operación.
Desde el menú Capa/Añadir capa/Añadir capa ráster (imagen 191), vamos al directorio de la carpeta de archivos training_manual_exercise_data.zip donde se encuentran las imágenes ráster 3420C_2010_327_RGB_LATLNG; 3420B_2010_328_RGB_LATLNG; 3320D_2010_315_RGB_LATLNG; 3320C_2010_314_RGB_LATLNG y las añadimos a un nuevo proyecto.
Abrir capa ráster
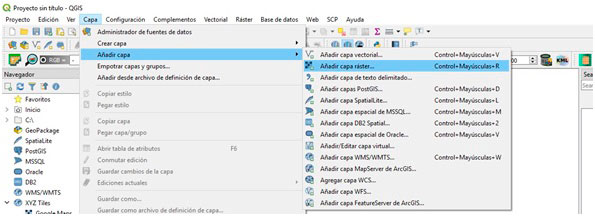
Como podemos observar, al seleccionar y deseleccionar las imágenes en el menú Capas, cada una cubre una parte específica del área (imagen 192).
Visualización de diferentes imágenes satélite
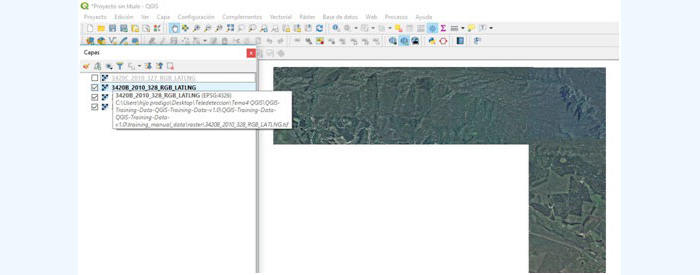
Realizaremos dos pasos. El primero será unir las cuatro imágenes en una sola. Para ello vamos a Ráster/Miscelánea/Combinar y seleccionamos nuestras cuatro imágenes en Capas de entrada (imagen 193).
Combinar imágenes
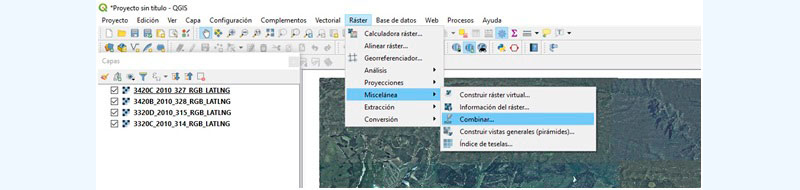
QGIS ofrece varias opciones sobre el resultado final de la combinación, pero utilizaremos las opciones predefinidas por defecto (imagen 194). El programa ya le asigna un nombre final a la nueva capa combinada: Combinado. Solo es necesario, tras la selección de imágenes que queremos unir, ejecutar el algoritmo Combinar.
Combinar ráster: selección múltiple
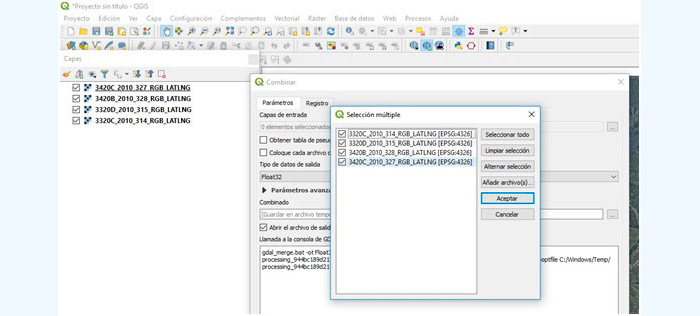
En la pestaña Registro se nos da información de forma automática sobre la ejecución del proceso y su correcta (o no) operación (imagen 195).
Registro de combinar imágenes
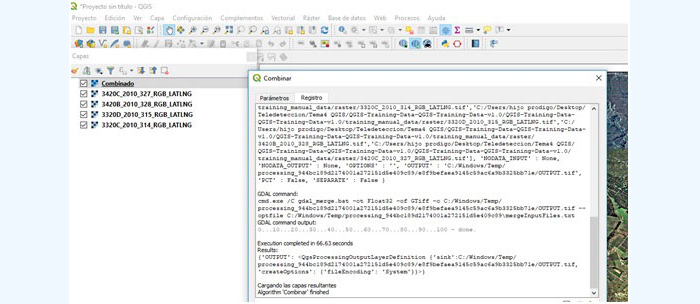
El resultado final es una sola imagen combinada (imagen 196), que integra ahora, las cuatro anteriores (se pueden percibir las diferencias entre las imágenes).
Imagen combinada
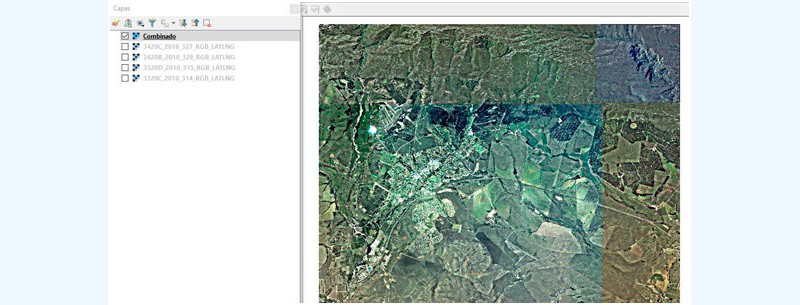
A continuación, extraeremos una parte de la imagen con la que nos interesaría trabajar (área dentro del cuadrado amarillo) (imagen 197).
Selección área para la extracción de información
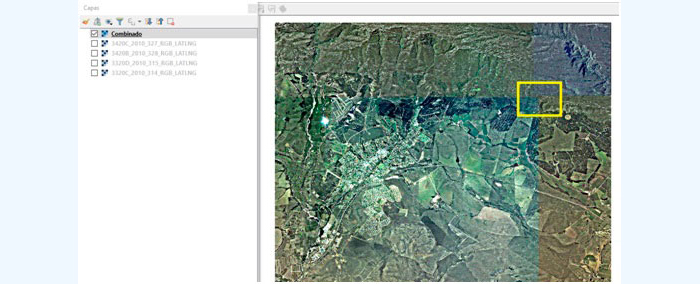
Para ello, volvemos al menu Ráster y ahora seleccionamos Extracción/Cortar ráster por extensión (imagen 198) y dentro de esta opción debemos asegurarnos que está seleccionada la imagen de la que queremos extraer una parte concreta.
Cortar ráster por extensión
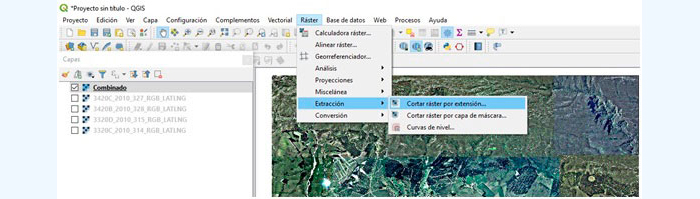
Podemos crear o utilizar un shapefileN que defina los límites de nuestra área de estudio (un municipio, una serie de predios o parcelas, etc.) como límite de corte seleccionándolo a través de la opción Extracción/Cortar ráster por capa de máscara (imagen 199).
Para generar un archivo vectorial, un shapefile, ir a Capa/Crear capa/Nueva capa de archivo shape. En la pestaña definir el nombre y el tipo de archivo (en este caso, como queremos un área, seleccionaremos polígono). Comprobar el sistema de referencia. Después, se debe ir a la nueva capa y pinchar con el botón derecho sobre ella señalando la opción Conmutar edición para poder empezar a dibujar nuestro polígono sobre la imagen (recordar desactivarlo al terminar de dibujar). En la barra de herramientas de la interfaz se activarán las opciones correspondientes al tipo de vectorial que queremos dibujar. Pinchar sobre la opción añadir polígono y señalar sobre la imagen los puntos de nuestro polígono. Al terminar, pinchar con el botón derecho, darle una identificación ID y guardar el shapefile. Ya tenemos nuestra máscara de corte vectorial lista (QGIS, 2018).
Cortar ráster por capa de máscara
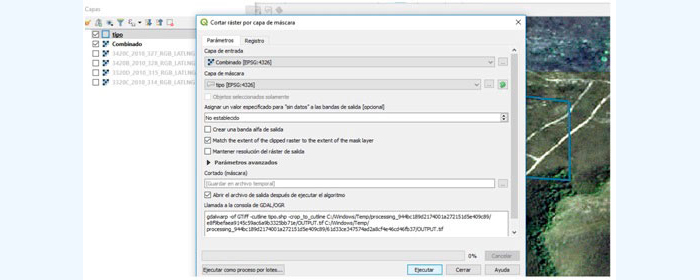
La opción que vamos a utilizar en este ejemplo, va a recortar directamente sobre la imagen, definiendo el área con el ratón. Para ello hay que seleccionar la opción Extracción/Cortar ráster por extensión y en la pestaña escoger Seleccionar extensión sobre el lienzo (imagen 200).
Seleccionar extensión sobre el lienzo
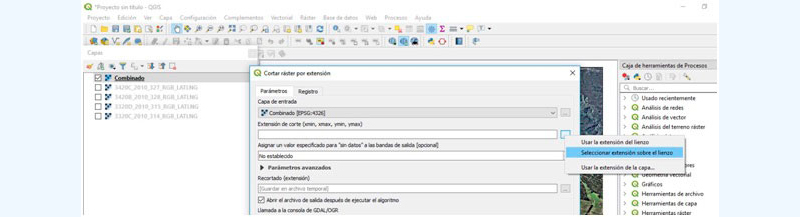
Tras introducir la imagen que hemos combinado anteriormente en la capa de entrada, delimitamos la extensión de corte con el ratón sobre la imagen (las coordenadas quedan automáticamente definidas) (imagen 201). Dejamos el resto de valores por defecto. Esta versión de QGIS añade directamente el nombre de la capa de salida como Recortado. Ahora ya podemos trabajar de forma mucho más ágil con la imagen correspondiente exclusivamente en nuestra área de estudio.
Cortar ráster por extensión
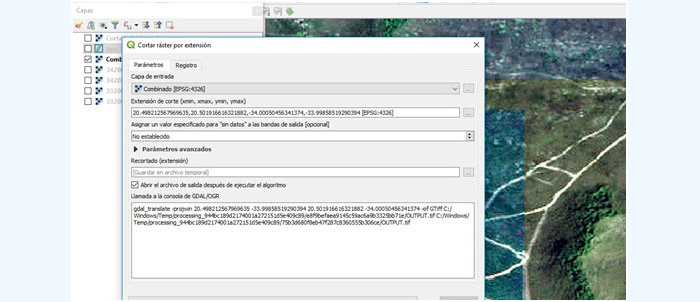
Calculadora ráster
La calculadora ráster permite realizar cálculos matemáticos sobre los valores de píxeles de un ráster existente. Se utiliza para convertir y manipular los datos. Los resultados obtenidos se mostrarán en una nueva capa ráster con un formato reconocido por la librería GDAL (QGIS, 2018).
Para ejemplificar una operación con la calculadora ráster vamos a realizar una conversión de unidades, de metros a pies de un Modelo de Elevaciones. Para ello, vamos a cargar el ráster srtm_41_19 que se encuentra en el archivo training_manual_exercise_data.zip
Por estar en la proyección UTM, el archivo srtm_41_19 está en metros (imagen 202).
Propiedades de la capa. Información del proveedor
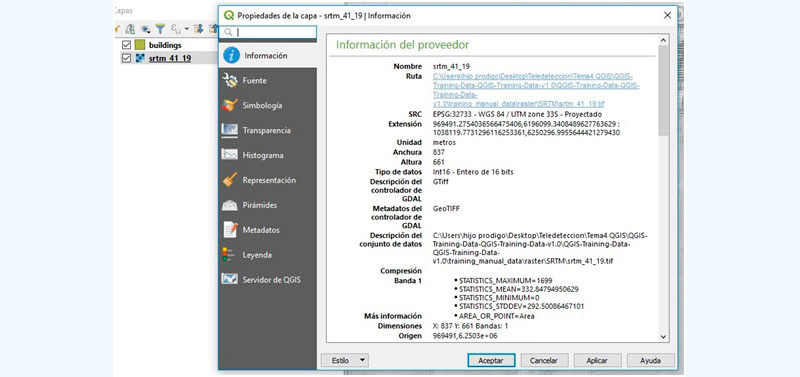
Ahora convertiremos esta unidad en pies. Para ello, vamos a Ráster/calculadora ráster en el menú de la interfaz (imagen 203). Es aquí donde realizaremos la operación de multiplicar los valores de los píxeles por 3.28, para su conversión a pies.
Calculadora ráster
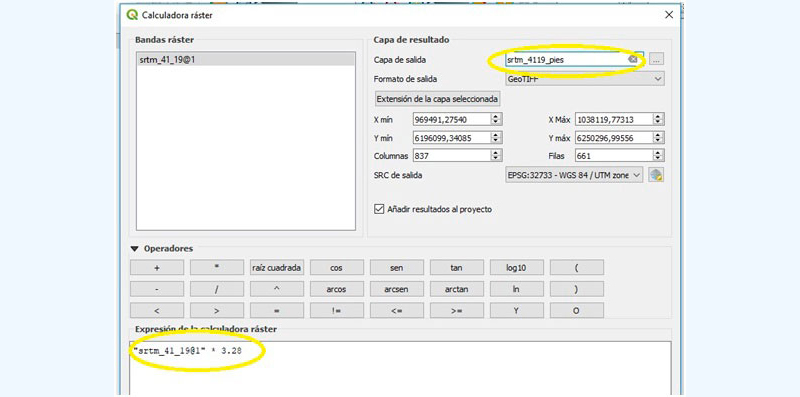
Como se puede apreciar en la imagen, solo es necesario seleccionar la capa, añadir la expresión matemática (en este caso multiplicación) y el valor de conversión de forma manual (3.28) tras la expresión. Luego de Aceptar se genera una nueva capa (srtm_41_19_pies) en la que podemos observar que los valores de los píxeles han cambiado: han aumentado en nuestra nueva capa (imagen 204).
Ráster transformado de metros a pies
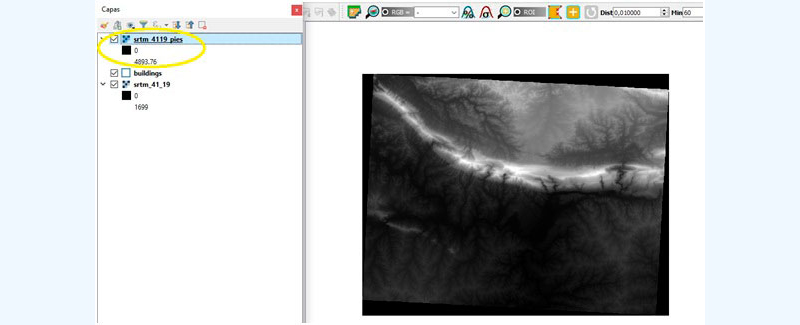
Muestreo de los datos
Con el muestreo de datos aleatorios en una imagen, podemos extraer la información (los valores) de una serie de puntos al azar dentro del ráster (QGIS, 2018).
Para crear un conjunto de datos de muestreo desde el ráster, primero es necesario instalar y utilizar el plugin Point sampling tool (imagen 205).
Plugin Point sampling tool
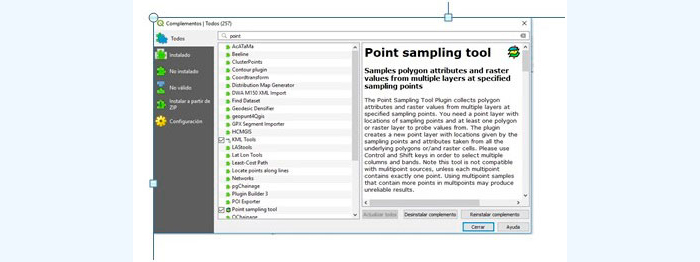
Una vez instalado, cargamos la imagen ráster de la que queremos extraer información. En nuestro caso, el ráster srtm_41_19 que se encuentra en el archivo training_manual_exercise_data.zip. Seguidamente, definiremos una zona concreta de la cual extraer la información de forma aleatoria. Para ello, generaremos una nueva capa borrador temporal (imagen 206) cuyo tipo de geometría definiremos como polígono.
Generación de capa borrador temporal
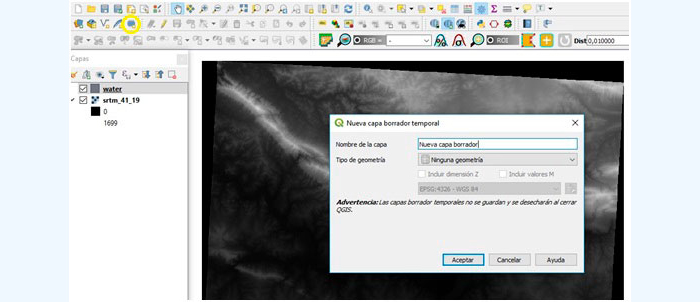
Con el ratón, seleccionamos un área sobre el ráster. Al finalizar nuestro polígono, hacemos clic en el botón derecho y guardamos la capa temporal (imagen 207).
Visualización de archivo temporal generado
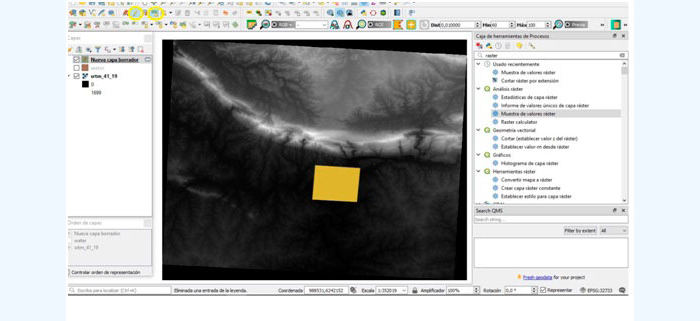
Activamos la Caja de herramientas y buscamos Creación de vectores/Puntos aleatorios en los límites de la capa (imagen 209). Así, nos seleccionará puntos dentro de nuestra área delimitada.
Generar puntos aleatorios en los límites de la capa
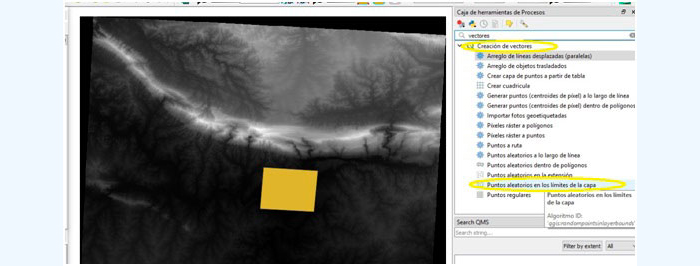
Antes de poder generar los puntos, quizás tengamos que reproyectar nuestro archivo, ya que se encuentra en un sistema de coordenadas geográficas y necesitamos que esté en un sistema proyectado (UTM) (imagen 209).
Reproyectar capa
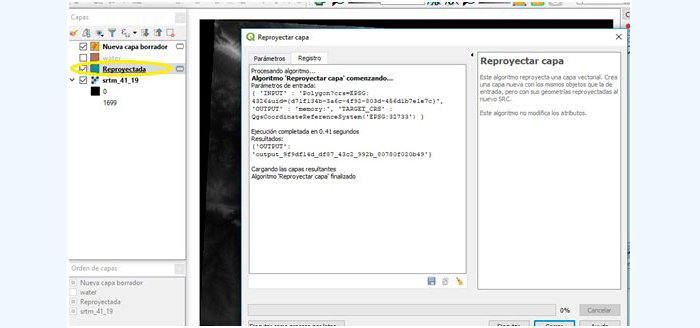
Luego de hacer esta operación, utilizamos la nueva capa reproyectada como capa de entrada donde se generarán los puntos aleatorios. Añadimos el número de puntos que deseamos obtener y, como ahora nos encontramos en un sistema proyectado UTM, la diferencia mínima entre puntos debe ser inferior a 1 (0,1, por ejemplo). Ejecutamos el proceso (imagen 210).
Visualización de imagen reproyectada
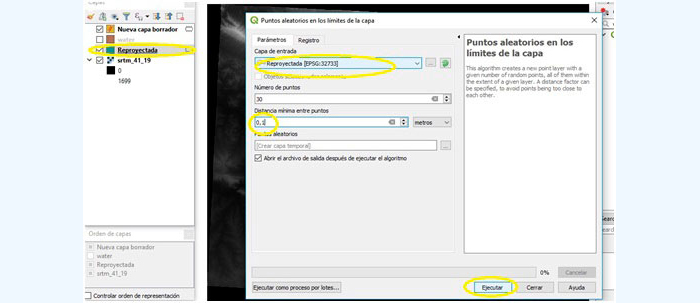
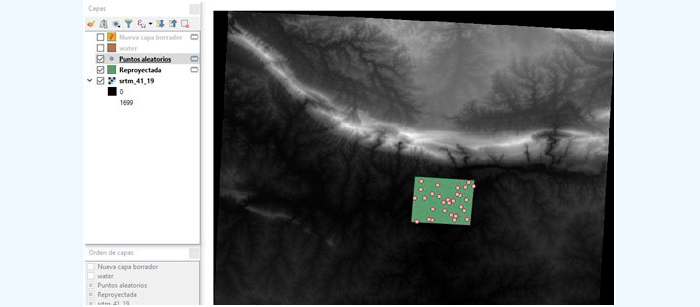
Como podemos observar en la imagen 211, se han generado los 30 puntos en nuestro polígono. Ahora, procederemos a la extracción de la información de estos puntos sobre la capa ráster. Para ello utilizamos el complemento Analyses/ Point sampling tool (imagen 212).
Extracción de información de puntos aleatorios
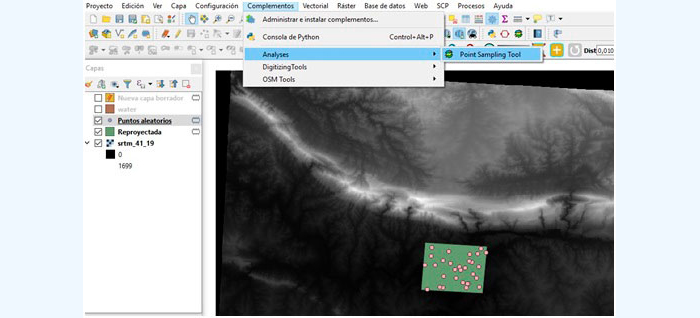
Es necesario indicar en la pestaña que se abre, el archivo ráster del que se va a extraer la información (imagen 213). QGIS da por defecto el nombre de Puntos_Aleatorios a la capa que se genera.
Selección de parámetros en la ejecución del plugin Point sampling tool.
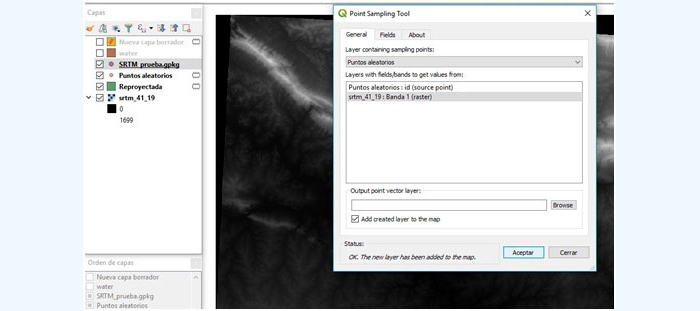
Al posicionarse sobre la capa y abrir la tabla de atributos, podemos observar que están los puntos aleatorios seleccionados (30 en este caso) y cada uno posee un campo (srtm en este ejemplo) con información sobre el ráster (elevación en el MSE seleccionado) (imagen 214).
Extracción de información de ráster mediante Point sampling tool: tabla de atributos.
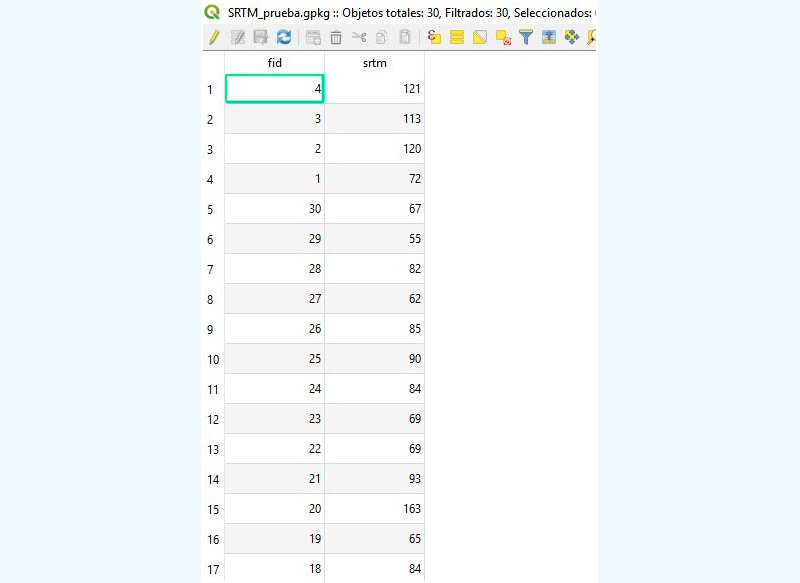
QGIS User Guide (publicación 2.18), pp. 225-238. Disponible en <https://docs.qgis.org/2.18/pdf/es/QGIS-2.18-UserGuide-es.pdf>
- Cargue el MDE srtm_41_19 en un nuevo proyecto.
- Realice las operaciones necesarias para extraer información sobre la elevación de 50 puntos aleatorios de un área que esté a más de 80 metros de altitud.
- Registre todos los pasos del proceso.
4.3. Práctica 4. Operaciones básicas con imágenes satélite con QGIS
Operaciones básicas con imágenes satélite con QGIS
- Georreferenciación de imagen
- Identificar elementos claves en la lámina 1 para saber a qué área del ráster 3420C_2010_327_RGB_LATLNG pertenece (la imagen se encuentra en el archivo training_manual_exercise_data.zip utilizado anteriormente).
- Realizar todos los pasos necesarios para georreferenciar la imagen.
- Registrar todo el proceso.
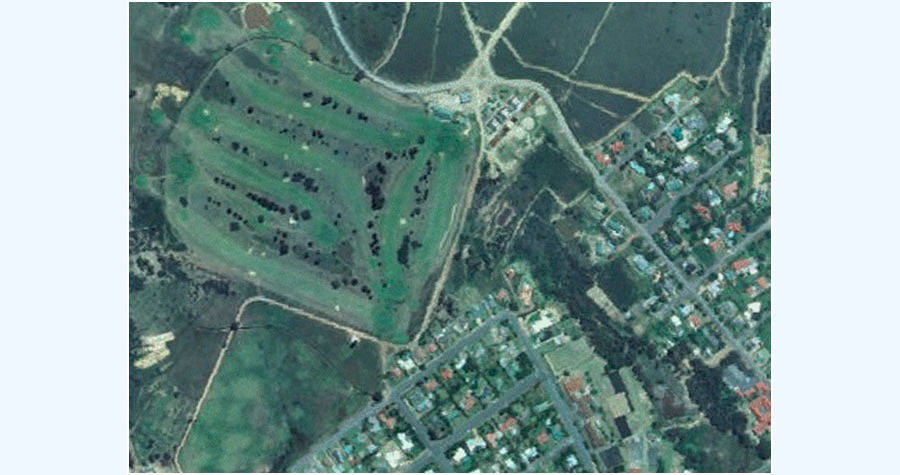
- Unir y calcular ráster
Descargar los siguientes archivos disponibles en el BlogSIG. Ideas para Sistemas de Información Geográfica:
- Hacer un único mosaico con todas las imágenes.
- Realizar un corte de ráster con el límite de Brasil (utilizar el archivo vectorial 8. Divisiones políticas de países). Se trata de hacer un recorte con ayuda de esa capa para que en el archivo final solo se muestre información sobre Brasil, tal como se ve en la lámina 2.
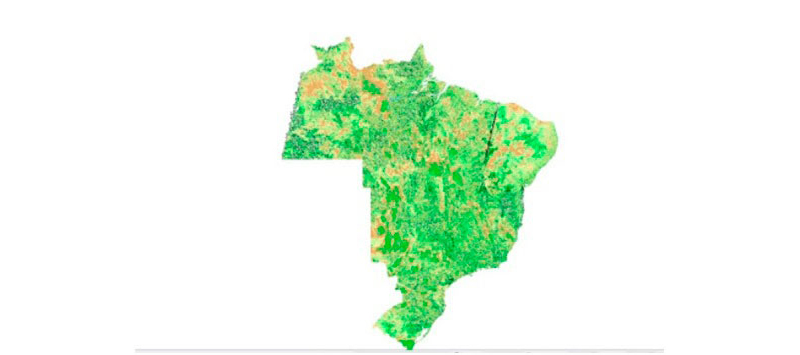
Nota: comprobar los sistemas de referencia. Pueden seguirse las indicaciones presentes para realizar el ejercicio en el BlogSIG. Ideas para Sistemas de Información Geográfica.